Установите официальный клиент WireGuard из Apple App Store: https://apps.apple.com/app/wireguard/id1451685025
В случае, если в Apple App Store нет приложения WireGuard для вашей версии MacOS, попробуйте скачать файл WireGuard_1.0.15.app.zip, при необходимости распаковать его (он может быть извлечен автоматически) и скопировать WireGuard_1.0.15.app в Приложения: WireGuard_1.0.15.app.zip
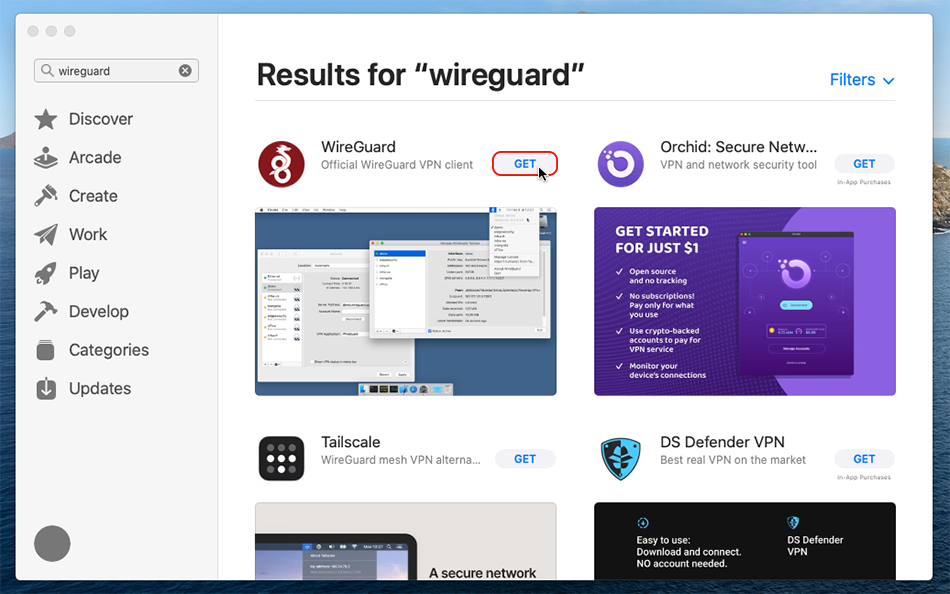
После установки откройте клиент WireGuard.
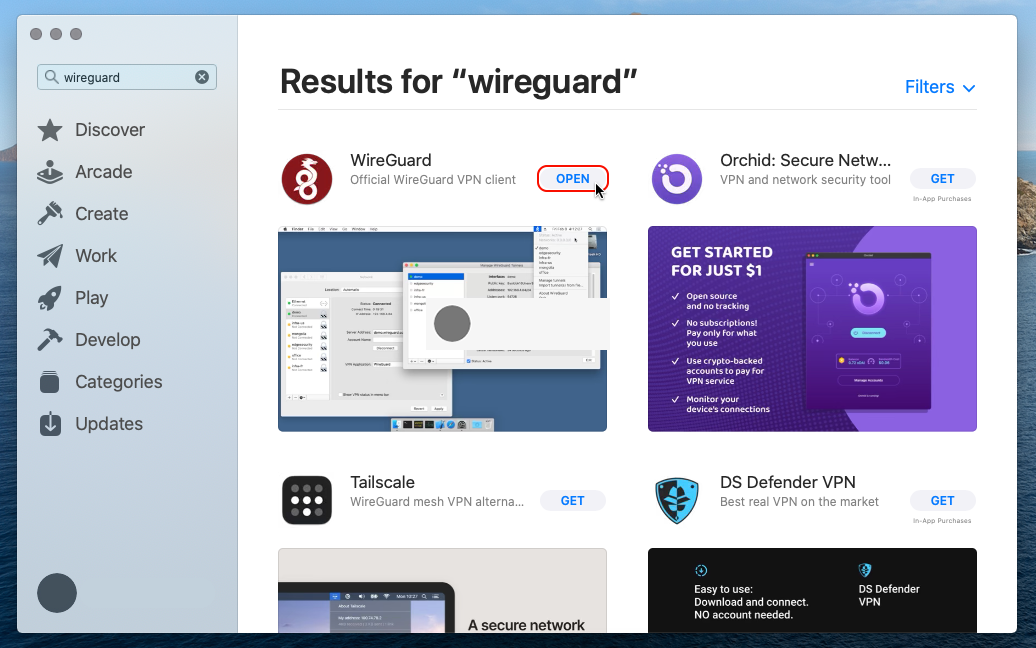
Убедитесь, что вы вошли в свой аккаунт Trust.Zone с активной подпиской, открыв Страницу Подписок.
Скачайте ZIP-архив wireguard.zip, содержащий все конфигурации WireGuard, доступные для вашей учетной записи Trust.Zone.
В Safari вам нужно щелкнуть правой кнопкой мыши следующую ссылку и выбрать пункт меню Загрузить связанный файл:
Все .conf файлы в ZIP-архиве: СКРЫТО. Войдите или Зарегистрируйтесь, чтобы увидеть.
Пожалуйста, не делитесь файлом wireguard.zip с кем-либо, так как он содержит ваши личные учетные данные VPN.
Переключитесь на клиентское приложение WireGuard и нажмите кнопку Импортировать туннели из файла (или нажмите Command-O на клавиатуре, если вы не видите такую кнопку), чтобы открыть диалог импорта.
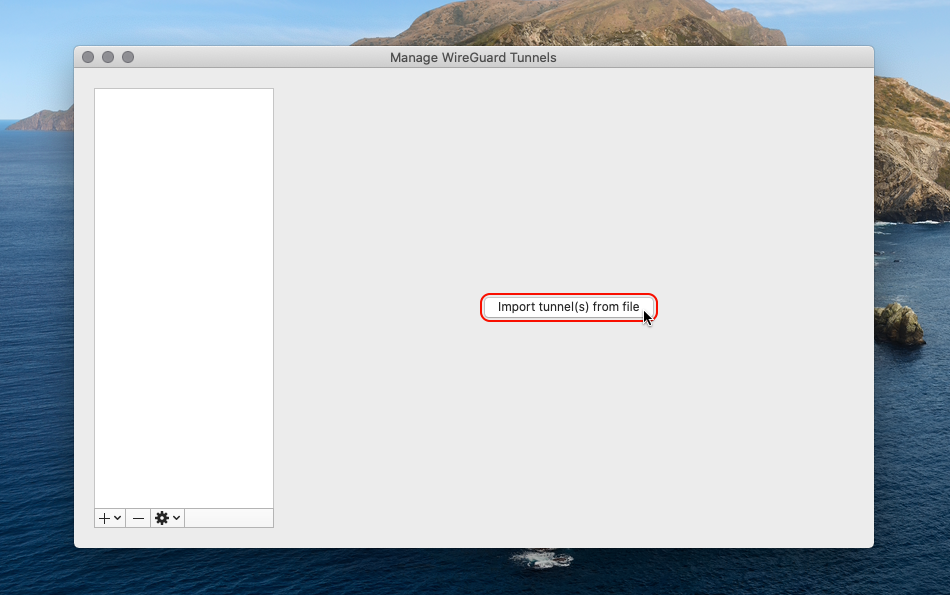
Перейдите к загруженному файлу wireguard.zip и нажмите кнопку Импорт , чтобы импортировать конфигурации VPN.
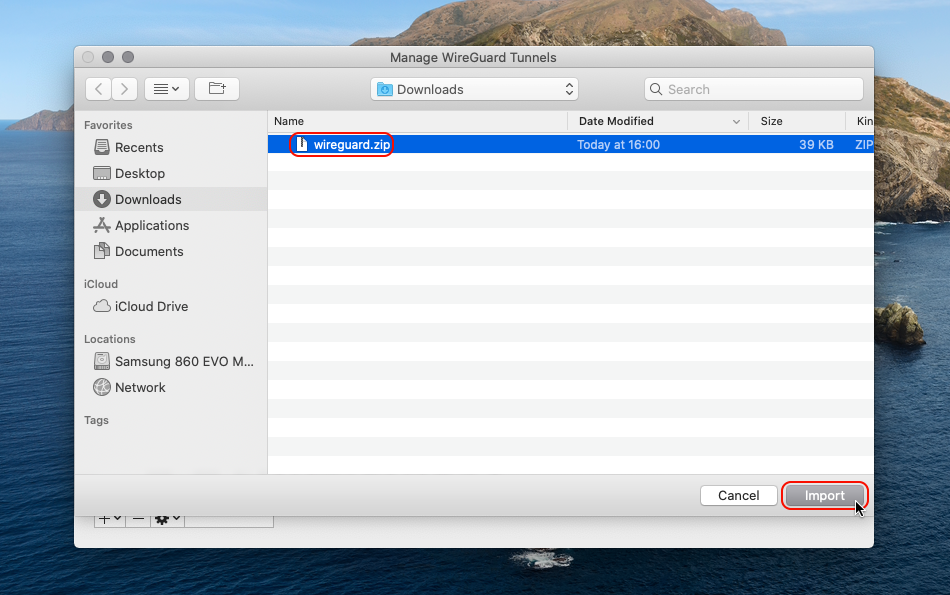
Пожалуйста, нажмите кнопку «Разрешить » в диалоговом окне «WireGuard» хочет добавить конфигурацию VPN .
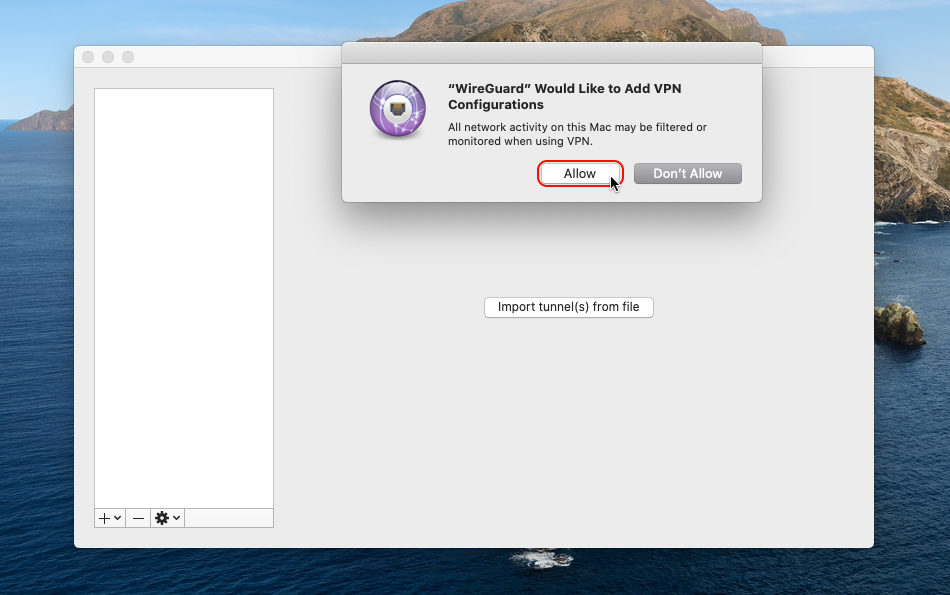
Выберите нужное подключение из списка импортированных подключений и дважды щелкните его, чтобы подключиться.
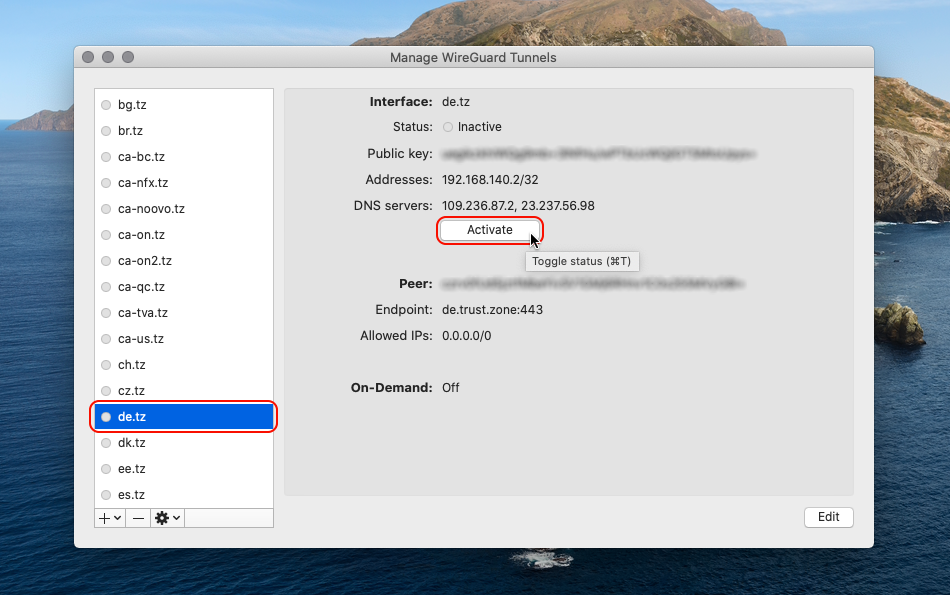
Статус: Active означает, что вы подключены.
Для отключения нажмите кнопку Deactivate.
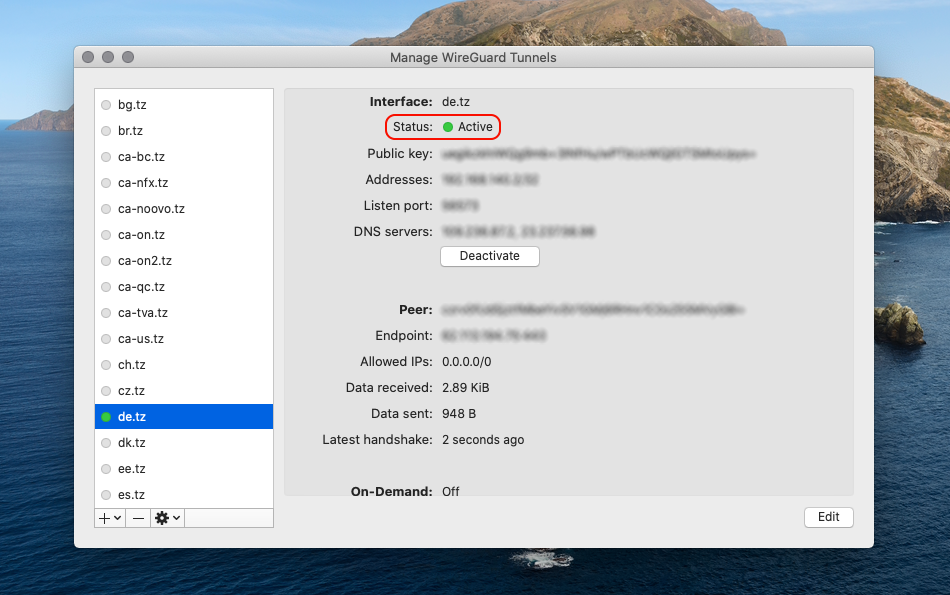
Функция Kill switch включена в конфигурационных файлах Trust.Zone WireGuard по-умолчанию (AllowedIPs: 0.0.0.0/0).
Если для параметра Allowed IPs установлено значение 0.0.0.0/0, то даже локальный трафик направляется через туннель WireGuard.
Если вы хотите, чтобы трафик локальной сети НЕ направлялся через туннель WireGuard, вы можете Редактировать туннель и включить опцию Исключить частные IP-адреса.
Кроме того, мы рекомендуем включить настройку Автоподключение (для Ethernet и Wi-Fi) для каждого туннеля в WireGuard.
Вы можете выбрать туннель в приложении WireGuard и нажать кнопку Редактировать, чтобы изменить эти настройки.
Чтобы проверить, правильно ли установлено соединение с VPN Trust.Zone, откройте Главную страницу или перезагрузите ее, если она уже открыта.
Вы также можете посетить Страницу проверки подключения.
 Ваш IP: x.x.x.x ·
Ваш IP: x.x.x.x ·  Франция ·
Вы под защитой TRUST.ZONE! Ваш IP адрес скрыт!
Франция ·
Вы под защитой TRUST.ZONE! Ваш IP адрес скрыт!