Exécuter l’émulateur de terminal : Appuyez sur Alt+F2 et tapez « x-terminal-emulator » et appuyez sur Entrée.
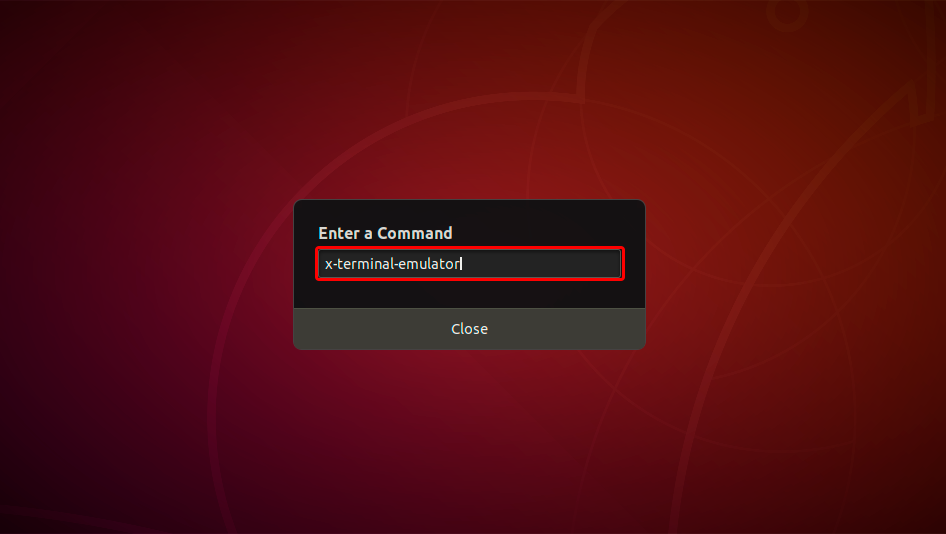
Installez les packages OpenVPN requis avec la commande suivante.
sudo apt-get install network-manager-openvpn-gnome
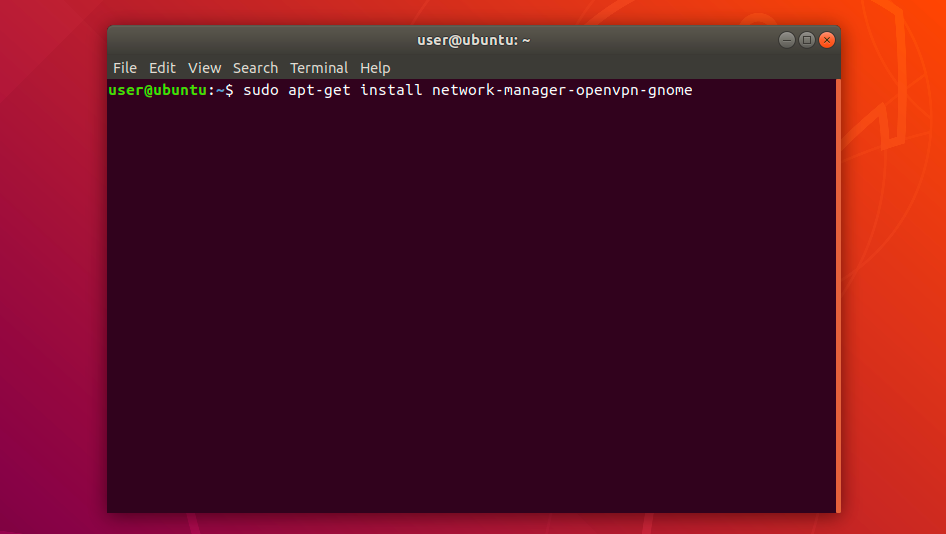
Ouvrez le menu supérieur et cliquez sur l’icône Outils pour ouvrir les paramètres réseau.
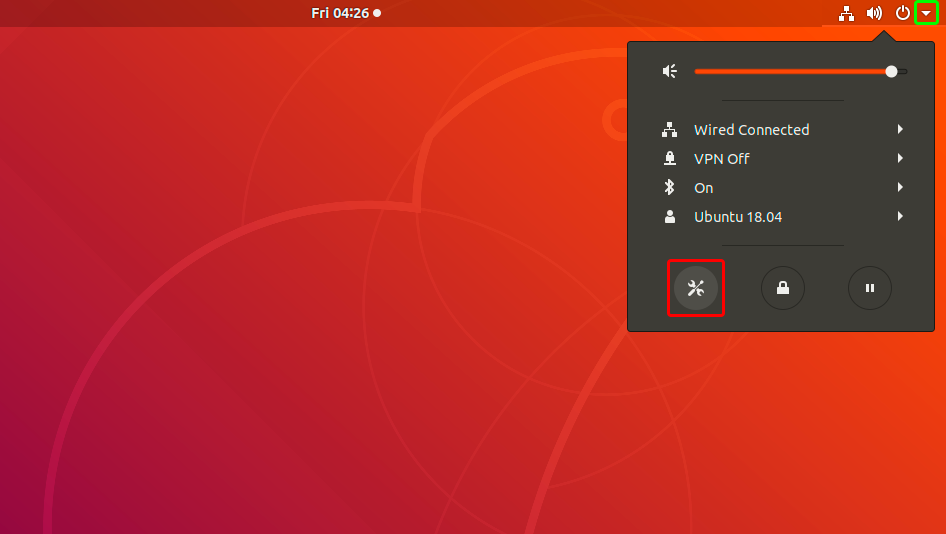
Trouvez la section VPN et cliquez sur le bouton « + » pour commencer à créer une nouvelle configuration VPN.
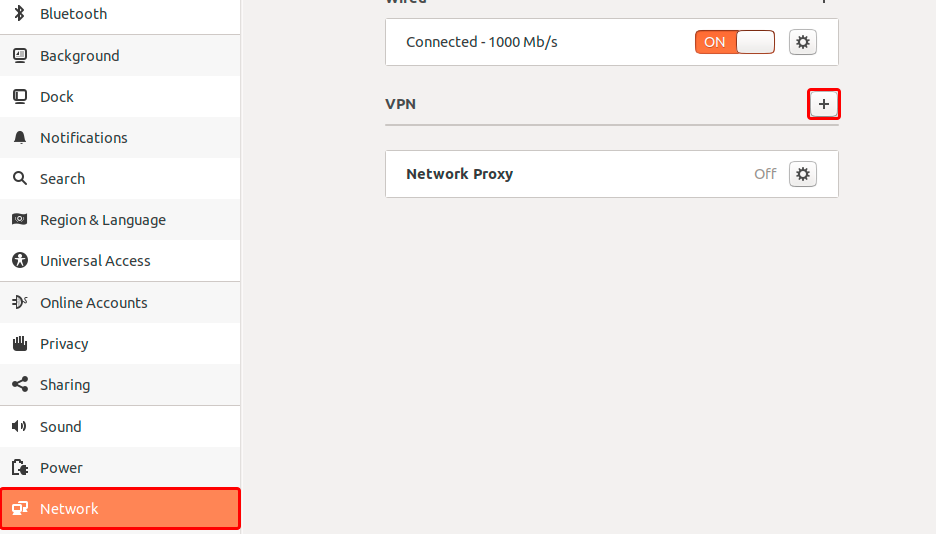
Cliquez sur « Importer à partir d’un fichier... ».
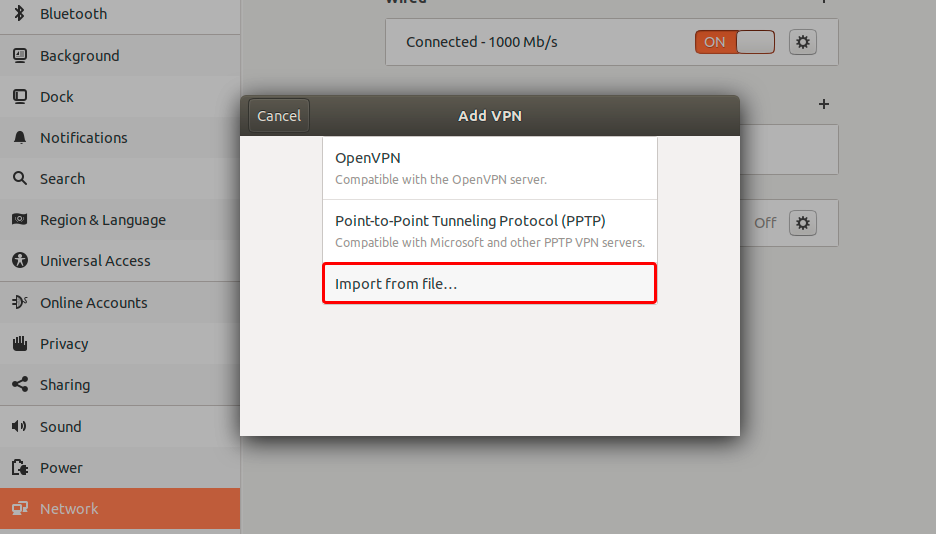
Téléchargez le fichier de configuration OpenVPN (fichier .ovipn), sélectionnez la section « Téléchargements » et ouvrez le fichier Trust.Zone-United-States-MID.ovpn en double-cliquant dessus.
Fichier OpenVPN (.ovpn): Caché. Connectez-vous ou inscrivez-vous pour voir.
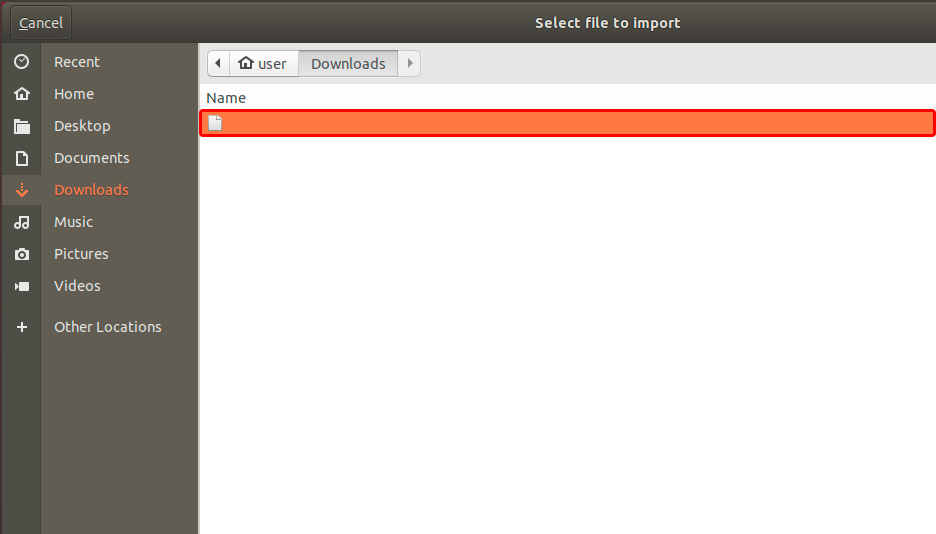 Trust.Zone-United-States-MID.ovpn
Trust.Zone-United-States-MID.ovpn
Sélectionnez « Mot de passe » dans le menu déroulant « Type », entrez votre nom d’utilisateur et votre mot de passe VPN.
Your VPN Username: Caché. Connectez-vous ou inscrivez-vous pour voir.
Your VPN Password: Caché. Connectez-vous ou inscrivez-vous pour voir.
Cliquez sur le bouton vert « Ajouter » pour ajouter une configuration VPN.
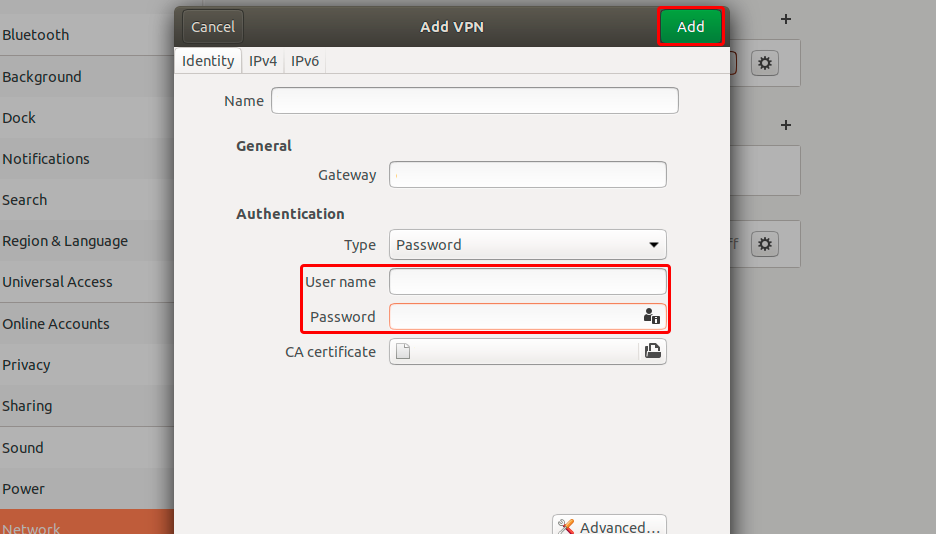 Trust.Zone-United-States-MID
us-mid.trust.zone
Trust.Zone-United-States-MID.pem
Trust.Zone-United-States-MID
us-mid.trust.zone
Trust.Zone-United-States-MID.pem
Cliquez sur l’interrupteur ON/OFF à côté du nom de la connexion VPN pour commencer à vous connecter.
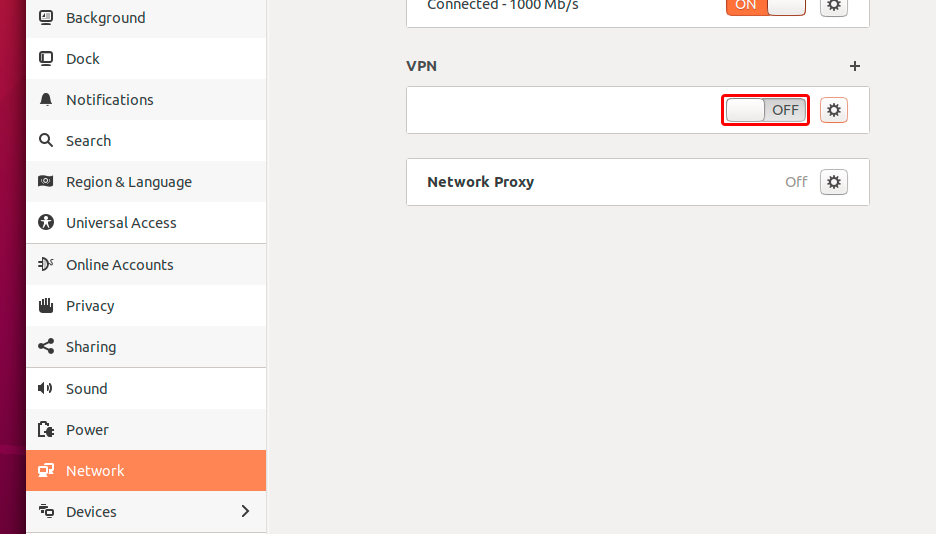 Trust.Zone-United-States-MID VPN
Trust.Zone-United-States-MID VPN
Une fois la connexion établie, la couleur de l’interrupteur passera du gris à l’orange.
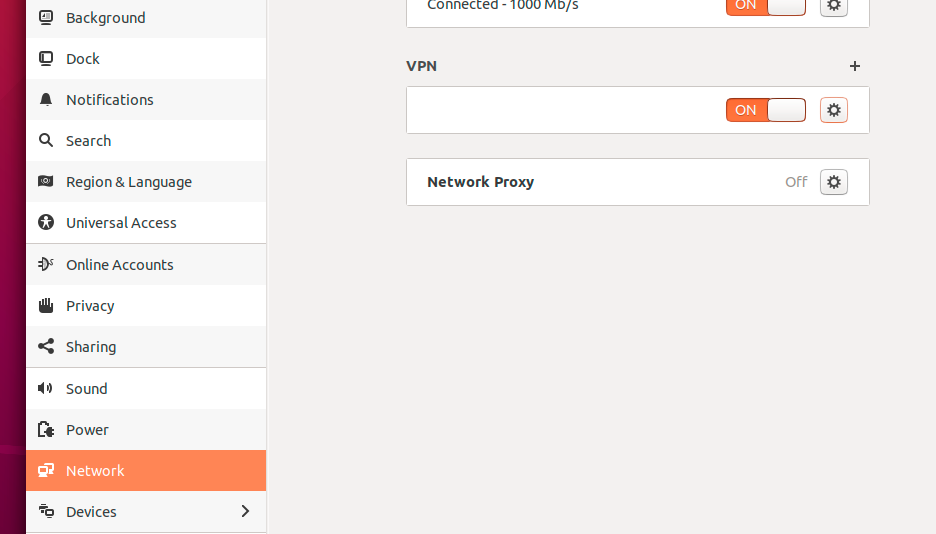 Trust.Zone-United-States-MID VPN
Trust.Zone-United-States-MID VPN
Une fois connecté au VPN Trust.Zone, votre adresse IP IPv4 change, mais votre adresse IPv6 reste la même.
Ce n’est pas un problème si votre FAI ne prend PAS en charge IPv6, mais si c’est le cas, votre adresse IPv6 peut fuir.
La meilleure façon d’empêcher IPv6 de fuir est de désactiver IPv6 dans votre distribution linux. Voici comment vous pouvez le faire.
Pour vérifier si IPv6 est déjà désactivé, exécutez la commande suivante :
cat /proc/sys/net/ipv6/conf/all/disable_ipv6
Si la commande renvoie 1, IPv6 est déjà désactivé et vous pouvez ignorer les étapes ci-dessous. Si la valeur de retour est de 0, veuillez suivre les instructions ci-dessous :
Exécutez les commandes suivantes pour désactiver IPv6 pour la session Ubuntu en cours :
sudo sysctl -w net.ipv6.conf.all.disable_ipv6=1
sudo sysctl -w net.ipv6.conf.default.disable_ipv6=1
Pour désactiver IPv6 lors du démarrage d’Ubuntu, nous vous recommandons de modifier les paramètres du chargeur GRUB.
Veuillez ouvrir le fichier /etc/default/grub dans votre éditeur de texte préféré. Dans notre exemple, nous utiliserons nano editor.
sudo nano /etc/default/grub
Localisez les lignes suivantes
GRUB_CMDLINE_LINUX_DEFAULT="quiet"
GRUB_CMDLINE_LINUX="find_preseed=/preseed.cfg auto noprompt priority=critical locale=en_US"
Ajoutez le paramètre ipv6.disable=1 à la fin des valeurs des paramètres GRUB_CMDLINE_LINUX_DEFAULT et GRUB_CMDLINE_LINUX (entre guillemets) :
Après l’édition, vous devriez obtenir les lignes suivantes :
GRUB_CMDLINE_LINUX_DEFAULT="quiet ipv6.disable=1"
GRUB_CMDLINE_LINUX="find_preseed=/preseed.cfg auto noprompt priority=critical locale=en_US ipv6.disable=1"
Vous pouvez maintenant enregistrer le fichier et quitter l’éditeur. Si vous utilisez nano, vous devez appuyer sur Ctrl-O pour écrire les modifications et appuyer sur Entrée pour confirmer l’écriture du fichier. Ensuite, vous pouvez appuyer sur Ctrl-X pour quitter l’éditeur.
Exécutez la commande suivante pour appliquer les modifications GRUB :
sudo update-grub
La commande renverra le résultat suivant :
user@ubuntu:~$ sudo update-grub
Sourcing file `/etc/default/grub'
Generating grub configuration file ...
Found linux image: /boot/vmlinuz-5.4.0-66-generic
Found initrd image: /boot/initrd.img-5.4.0-66-generic
Found linux image: /boot/vmlinuz-5.4.0-42-generic
Found initrd image: /boot/initrd.img-5.4.0-42-generic
Found memtest86+ image: /boot/memtest86+.elf
Found memtest86+ image: /boot/memtest86+.bin
done
Ouvrez la Page Oprincipale de Trust.Zone et rechargez-la si elle est déjà ouverte afin de vérifier si votre connexion avec le VPN Trust.Zone est correctement établie.
Vous pouvez également visiter notre Page de Vérification de Connexion.
 Votre IP: x.x.x.x ·
Votre IP: x.x.x.x ·  États-Unis ·
Votre emplacement réel est caché!
États-Unis ·
Votre emplacement réel est caché!