alt-f2 tuşlarına basın ve 'x-terminal-emulator' yazın ve ardından enter tuşuna basın
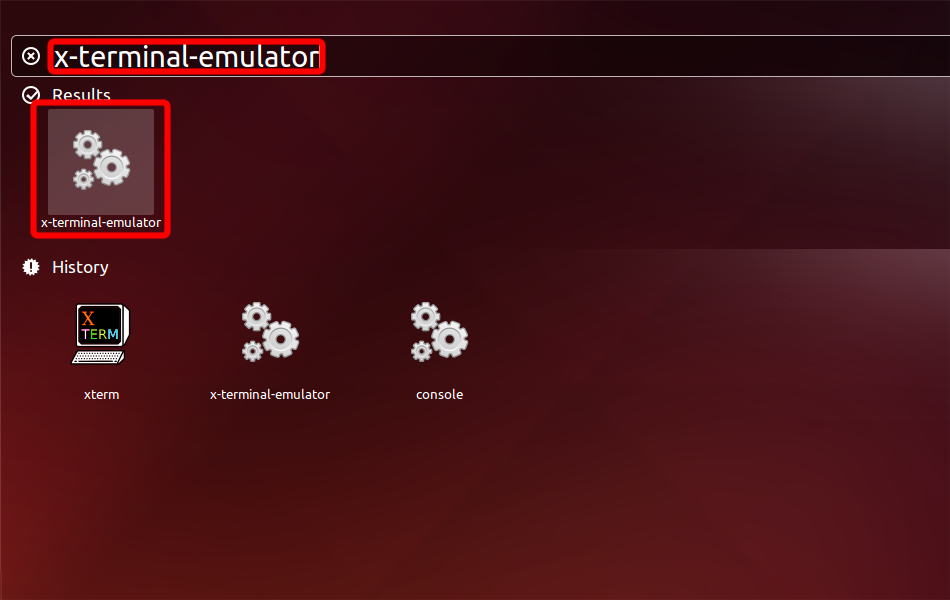
Terminal emülatörü (konsol) açılacak
Gerekli yazılımı yüklemek için lütfen bu komutları konsolda çalıştırın
user@ubuntu:~$ sudo apt-get install openswan xl2tpd l2tp-ipsec-vpn dconf-editor
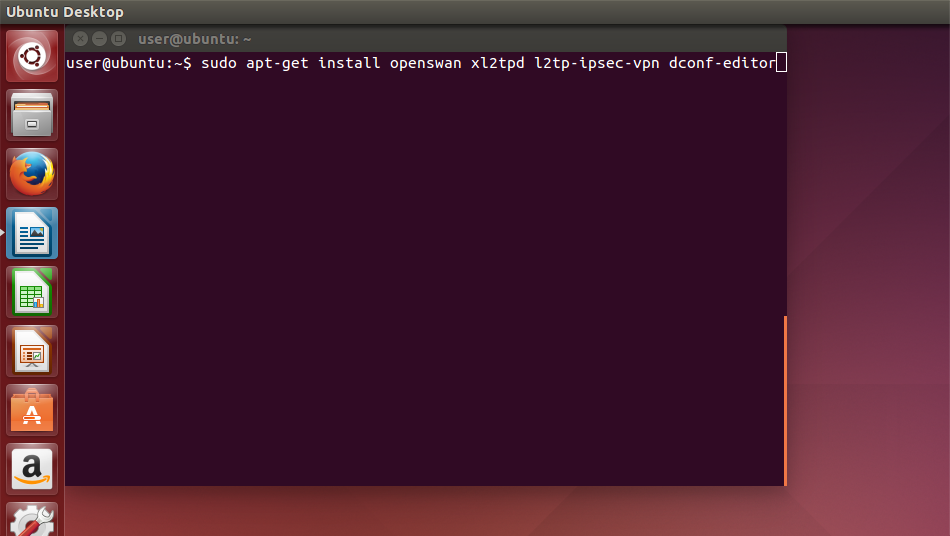
'sudo' sizden şifrenizi isteyecektir, bu yüzden şifrenizi girin ve apt-get size "Devam etmek istiyor musunuz? [Y/h]"
Yazılım kurulumundan sonra, uygulamanın systray'de görüntülenmesine izin vermek için bazı yapılandırmaları değiştirmemiz gerekiyor. Şu komutu çalıştırın:
user@ubuntu:~$ gsettings set com.canonical.unity-gtk-module whitelist "['all']"
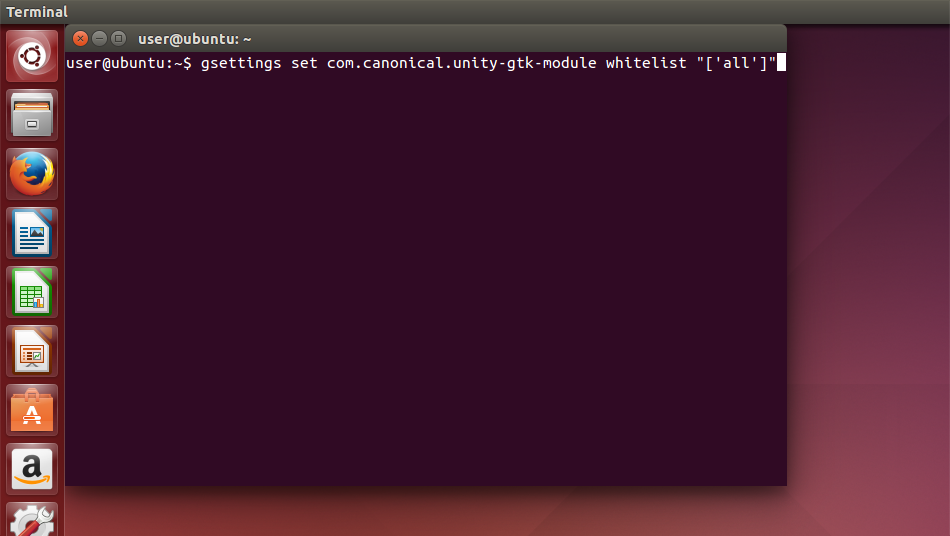
Ubuntu'yu yeniden başlatın. Ubuntu yeniden başlatıldıktan sonra systray'de yeni bir simge göreceksiniz. Üzerine tıklayın ve yeni bir bağlantı oluşturun.
Tepsi simgesini ve ardından "Bağlantıları düzenle..."
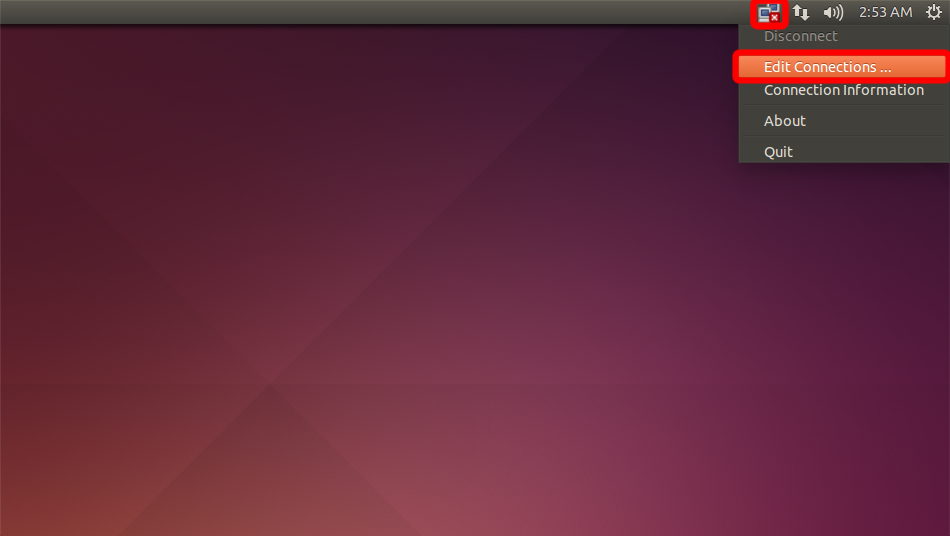
Ubuntu, kök ayrıcalıklarını almak için sizden şifre isteyecektir, bu yüzden girin
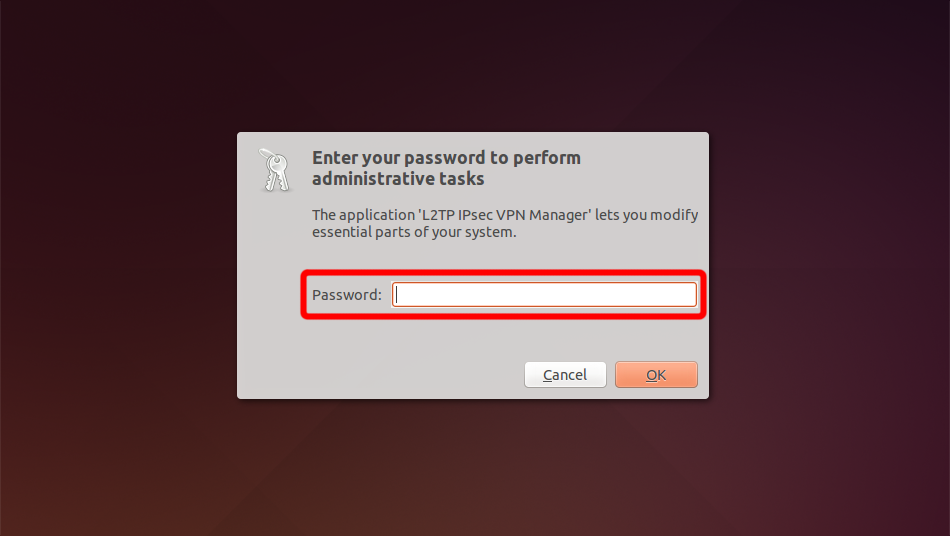
Bağlantı yöneticisi görünecektir.
"Ekle" düğmesine tıklayın.
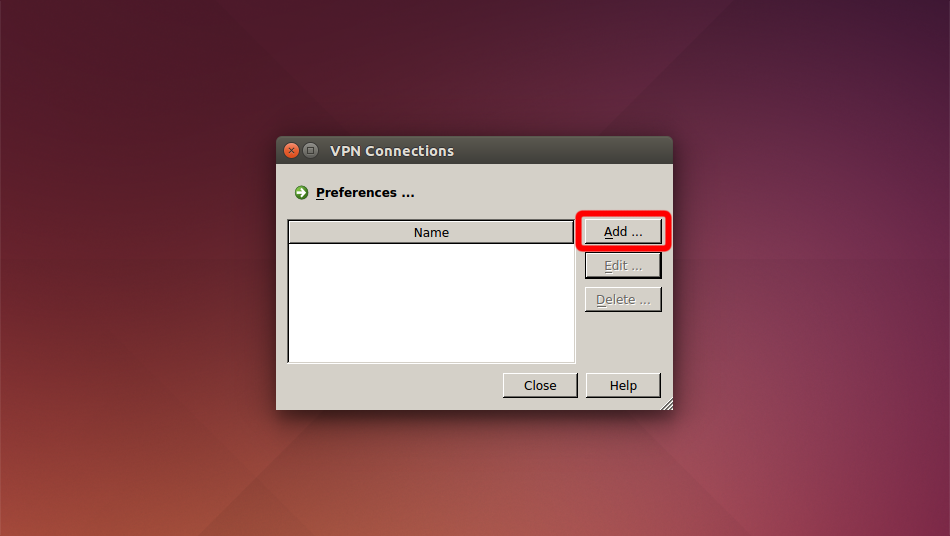
Enter connection name "Trust.Zone-South-Africa" then click "OK".
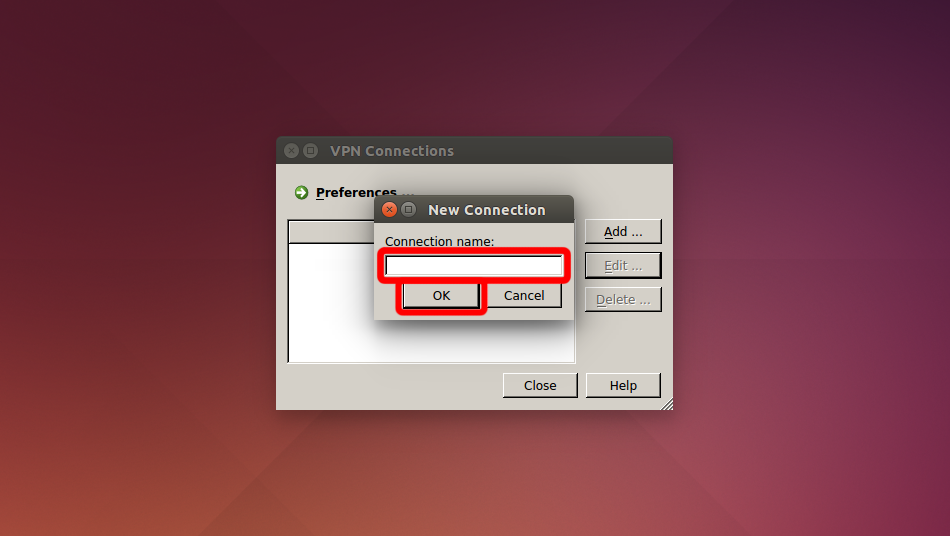 Trust.Zone-South-Africa
Trust.Zone-South-Africa
Bağlantı Ayarlarını yapılandırmak için "Düzenle"ye tıklayın.
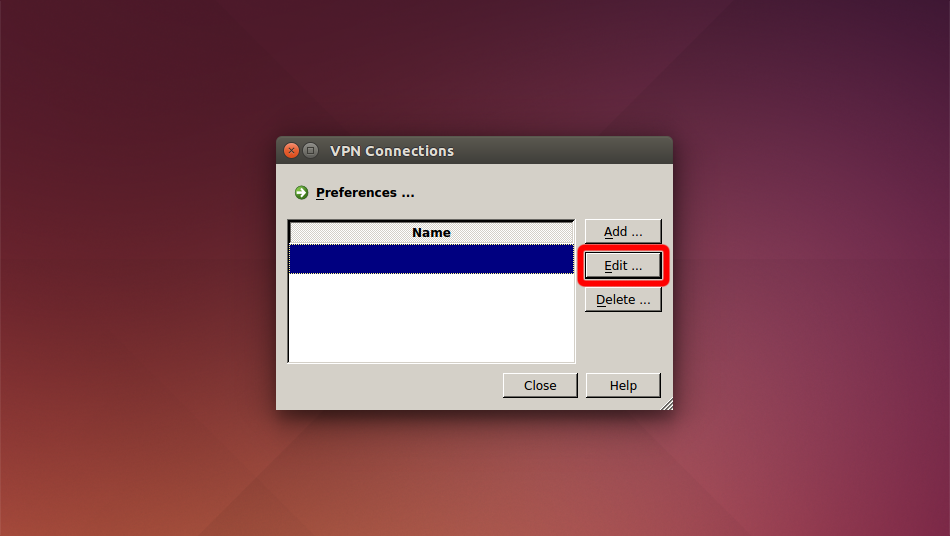 Trust.Zone-South-Africa
Trust.Zone-South-Africa
IPSec Bağlantı Ayarlarını Yapın.
Remote Server and Server Identity: za.trust.zone
Pre-shared Key: trustzone
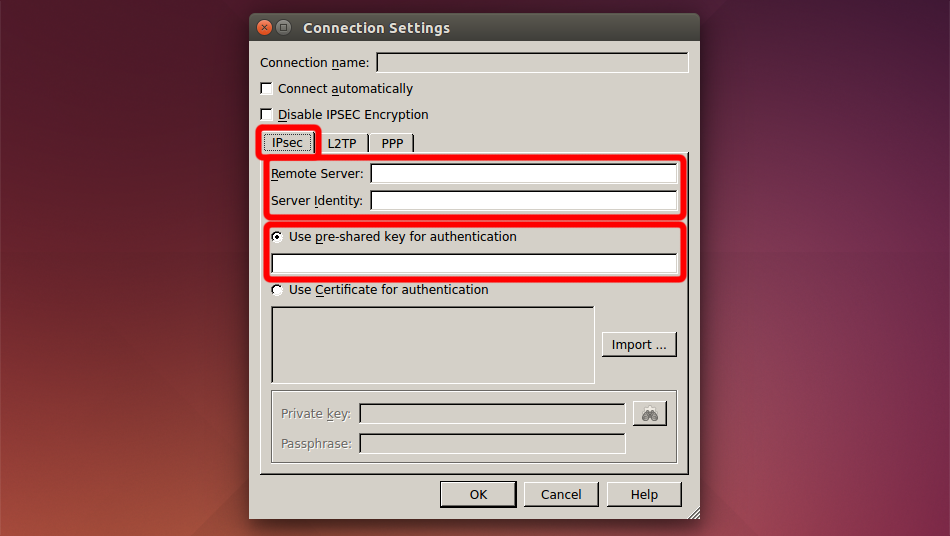 Trust.Zone-South-Africa
za.trust.zone
za.trust.zone
trustzone
Trust.Zone-South-Africa
za.trust.zone
za.trust.zone
trustzone
Ardından "PPP" sekmesine geçin, "Bu protokollere izin ver"i tıklayın, "Şifrelenmemiş parola (PAP)" seçeneğini işaretleyin ve VPN oturum açma kimlik bilgilerinizi girin.
User name: GİZLİ. Giriş veya görmek için kaydolun.
Password: GİZLİ. Giriş veya görmek için kaydolun.
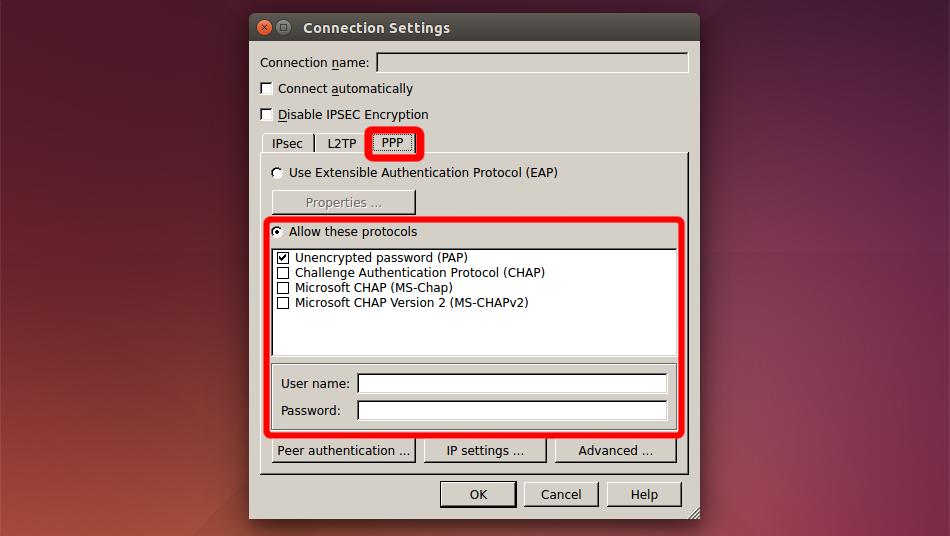 Trust.Zone-South-Africa
Trust.Zone-South-Africa
İletişim kutularını kapatmak için "Tamam" ı ve ardından "Kapat" ı tıklayın.
Artık systray'deki simgeye tıklayabilir ve adına tıklayarak yeni oluşturduğunuz VPN bağlantısını bağlayabilirsiniz
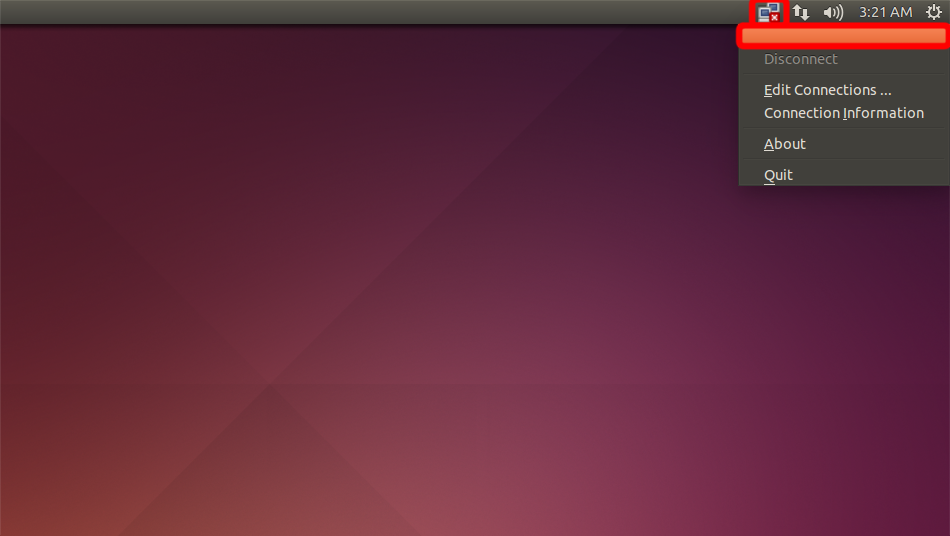 Trust.Zone-South-Africa
Trust.Zone-South-Africa
Ubuntu'nuz VPN'e bağlandığında böyle bir mesaj almalısınız
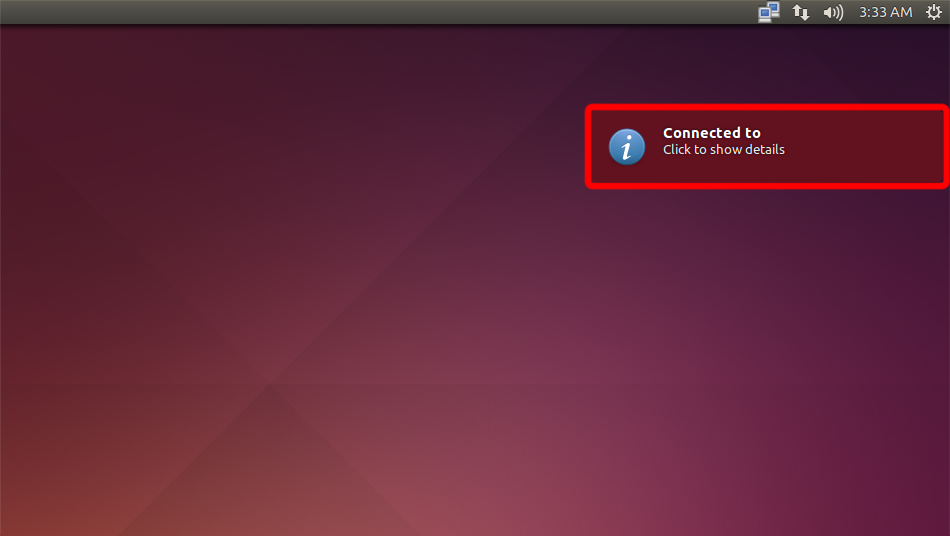 za.trust.zone
za.trust.zone
Trust.Zone Ana sayfasını oaçın ve Trust.Zone VPN ile bağlantınızın doğru kurulup kurulmadığını kontrol etmek için zaten açıksa yeniden yükleyin.
Ayrıca Bağlantı Kontrol Sayfamızı da ziyaret edebilirsiniz.
 IP adresiniz: x.x.x.x ·
IP adresiniz: x.x.x.x ·  Güney Afrika ·
Şimdi TRUST.ZONE! Gerçek konumunuz gizli!
Güney Afrika ·
Şimdi TRUST.ZONE! Gerçek konumunuz gizli!