Appuyez sur alt-f2 et tapez 'x-terminal-emulator' puis appuyez sur Entrée
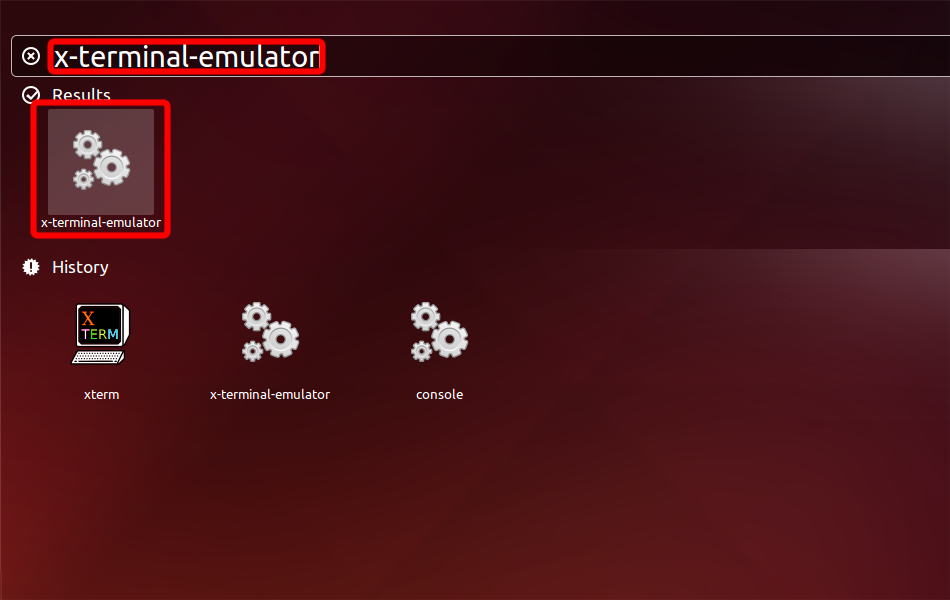
Terminal Emulator(console) s’ouvrira
Pour installer les logiciels nécessaires, exécutez ces commandes dans la console
user@ubuntu:~$ sudo apt-get install openswan xl2tpd l2tp-ipsec-vpn dconf-editor
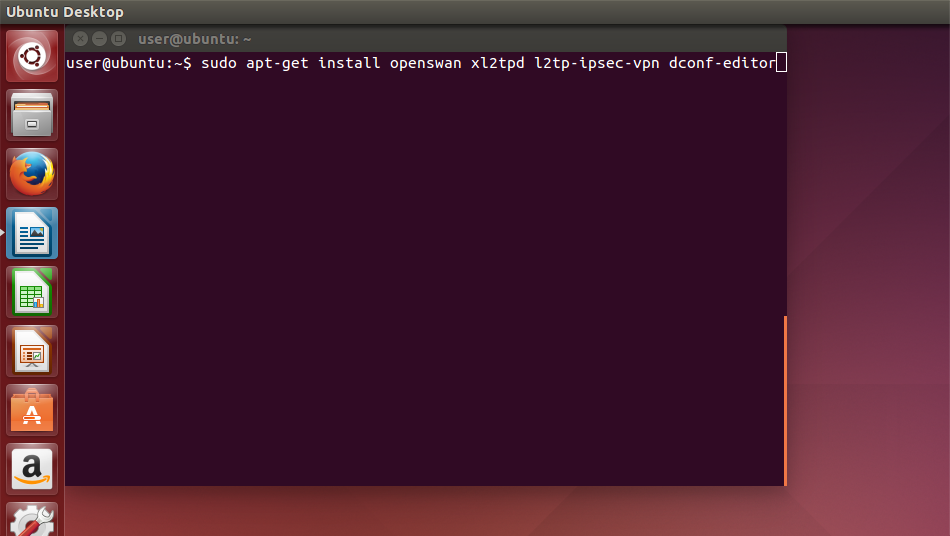
'sudo' vous demandera votre mot de passe, alors entrez-le et entrez 'y' quand apt-get vous demandera "Voulez-vous continuer l’installation ? [O/n]"
Après l’installation du logiciel, nous devons modifier une partie de la configuration afin de permettre à l’applet de s’afficher dans la barre d’état système. Exécutez cette commande :
user@ubuntu:~$ gsettings set com.canonical.unity-gtk-module whitelist "['all']"
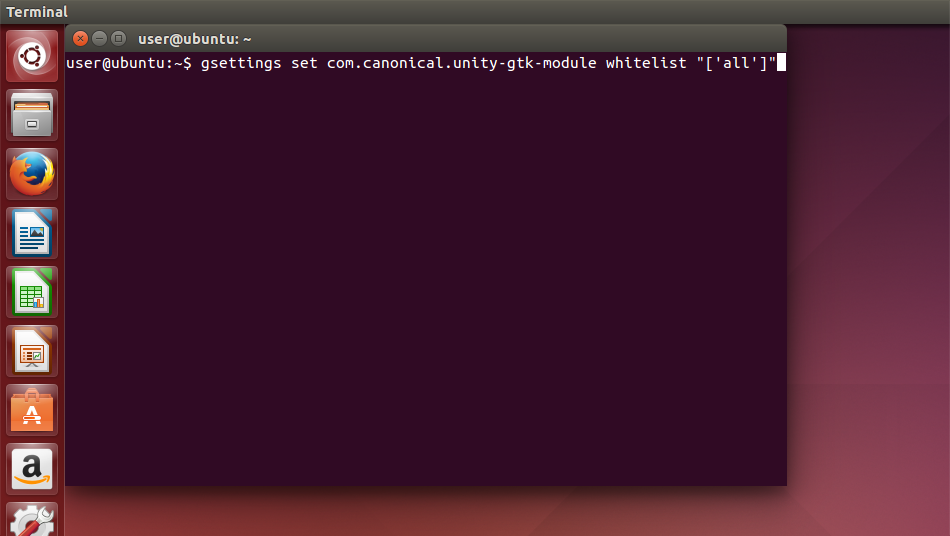
Redémarrez Ubuntu. Après le redémarrage d’Ubuntu, vous verrez une nouvelle icône dans la barre d’état système. Cliquez dessus et créez une nouvelle connexion.
Cliquez sur l’icône de la barre d’état puis sur « Modifier les connexions... »
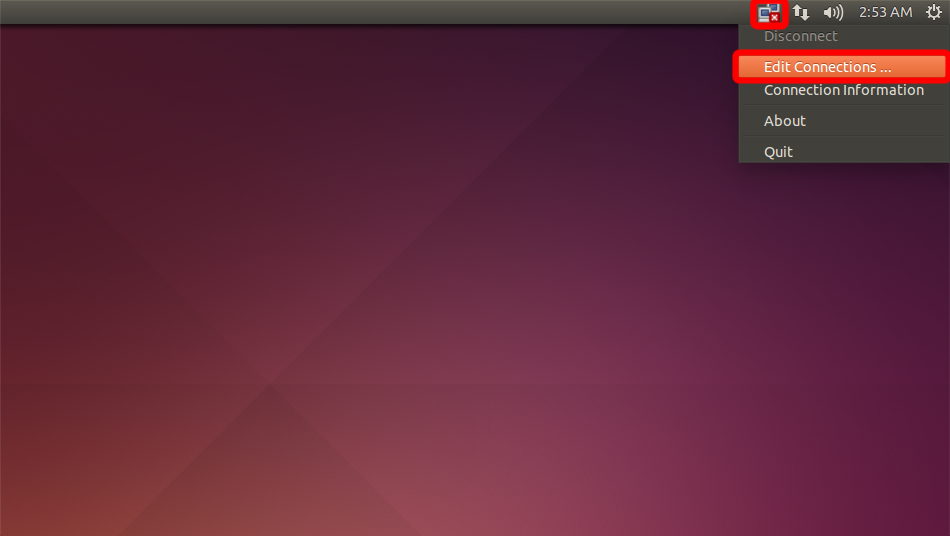
Ubuntu vous demandera le mot de passe afin d’obtenir les privilèges root, alors entrez-le
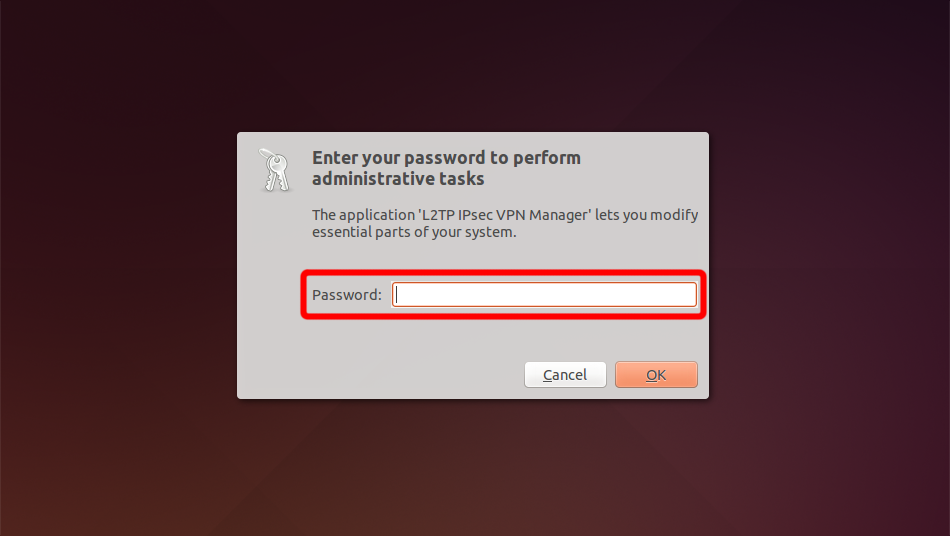
Le gestionnaire de connexions apparaîtra.
Cliquez sur le bouton « Ajouter ».
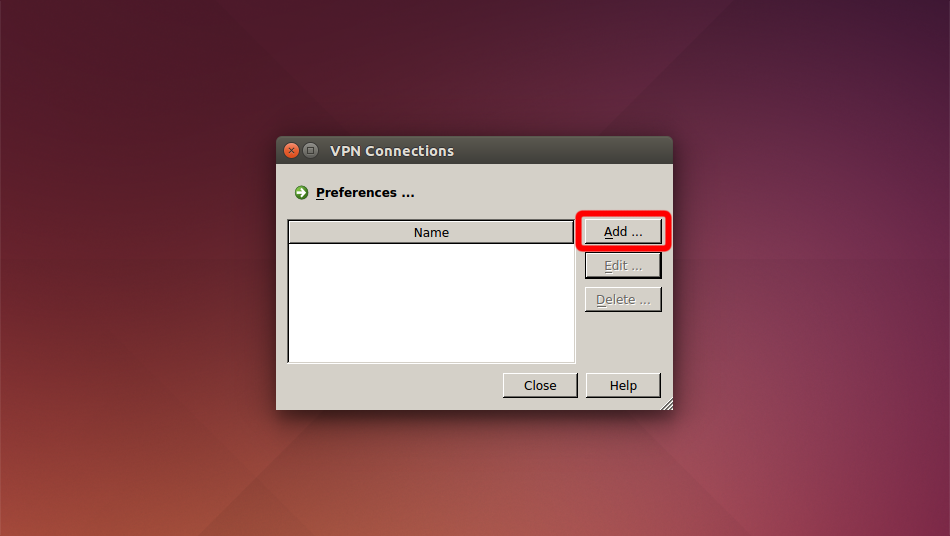
Enter connection name "Trust.Zone-Brazil" then click "OK".
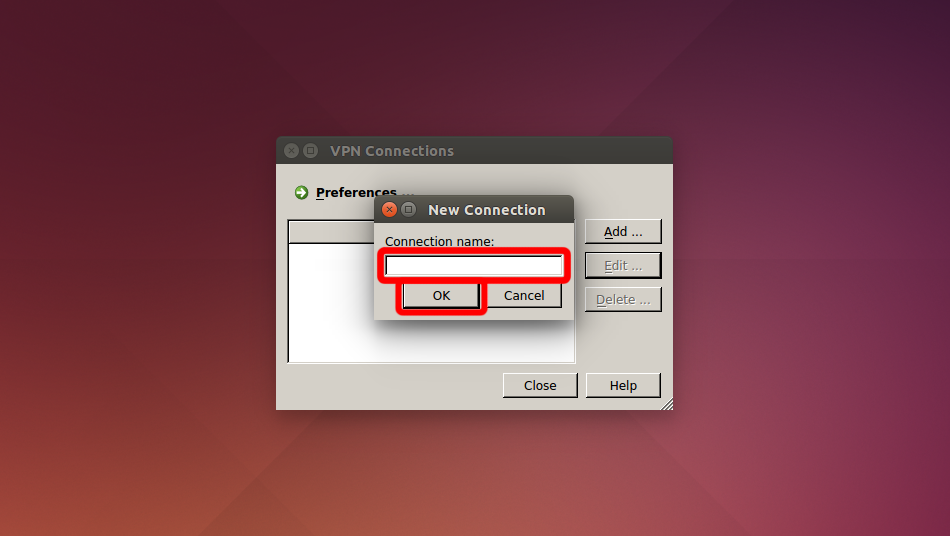 Trust.Zone-Brazil
Trust.Zone-Brazil
Cliquez sur « Modifier » afin de configurer les paramètres de connexion.
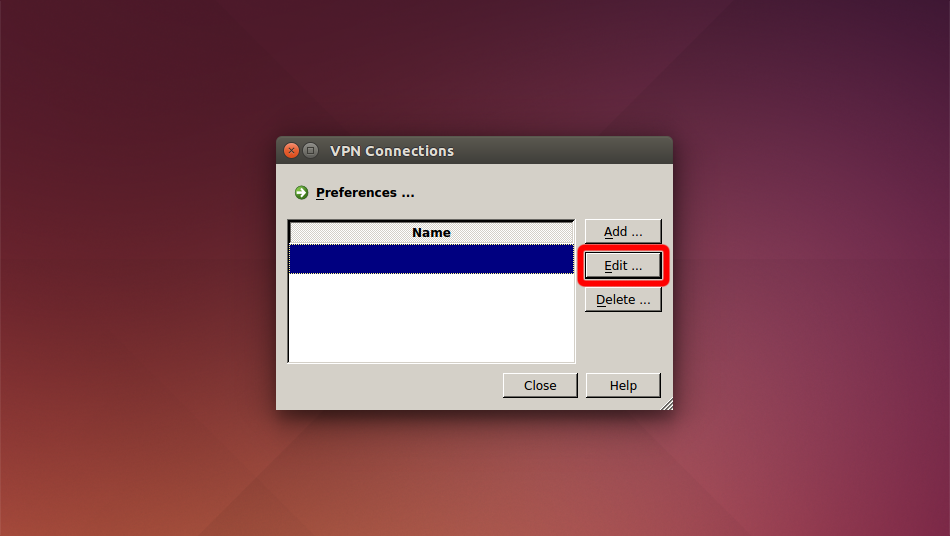 Trust.Zone-Brazil
Trust.Zone-Brazil
Définissez les paramètres de connexion IPSec.
Remote Server and Server Identity: br.trust.zone
Pre-shared Key: trustzone
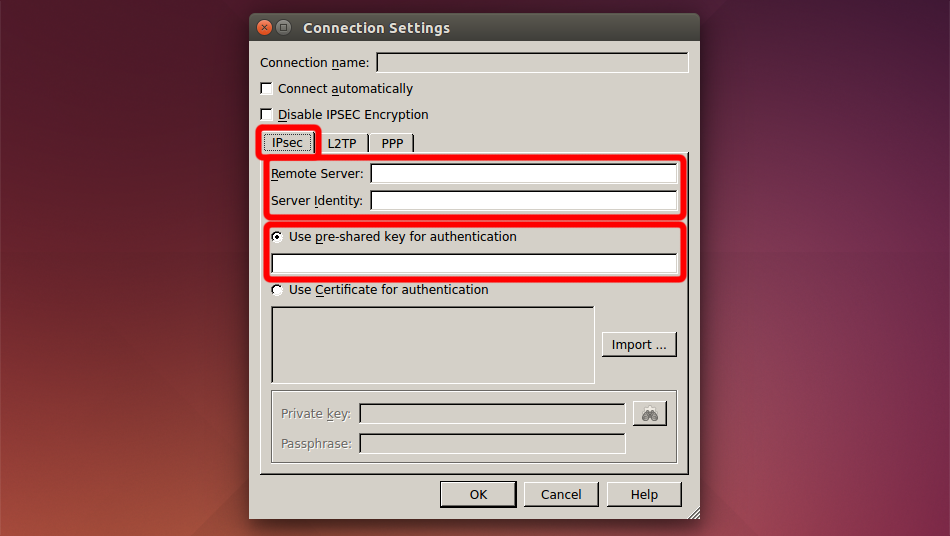 Trust.Zone-Brazil
br.trust.zone
br.trust.zone
trustzone
Trust.Zone-Brazil
br.trust.zone
br.trust.zone
trustzone
Passez ensuite à l’onglet « PPP », cliquez sur « Autoriser ces protocoles », cochez « Mot de passe non crypté (PAP) » et mettez vos identifiants de connexion VPN.
User name: Caché. Connectez-vous ou inscrivez-vous pour voir.
Password: Caché. Connectez-vous ou inscrivez-vous pour voir.
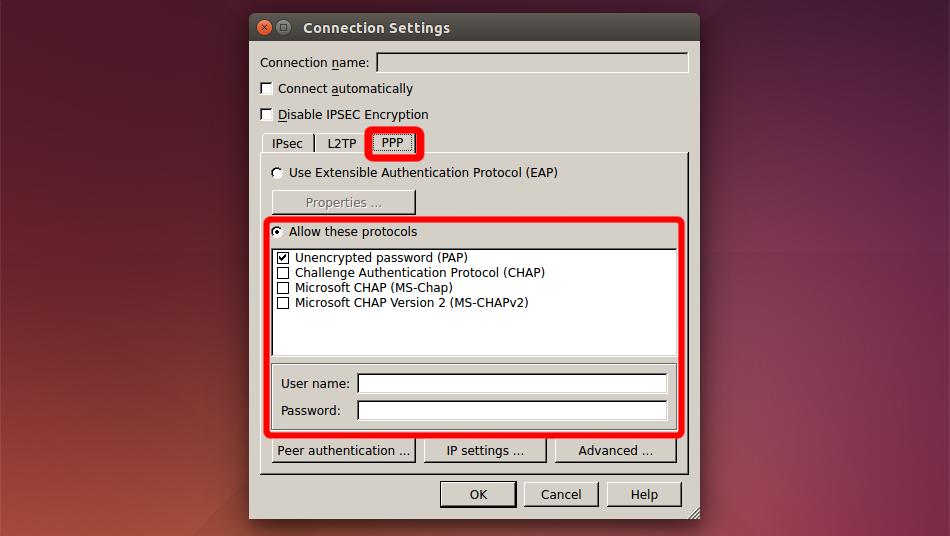 Trust.Zone-Brazil
Trust.Zone-Brazil
Cliquez sur « OK » puis « Fermer » pour fermer les boîtes de dialogue.
Vous pouvez maintenant cliquer sur l’icône dans la barre d’état système et connecter la connexion VPN que vous venez de créer en cliquant sur son nom
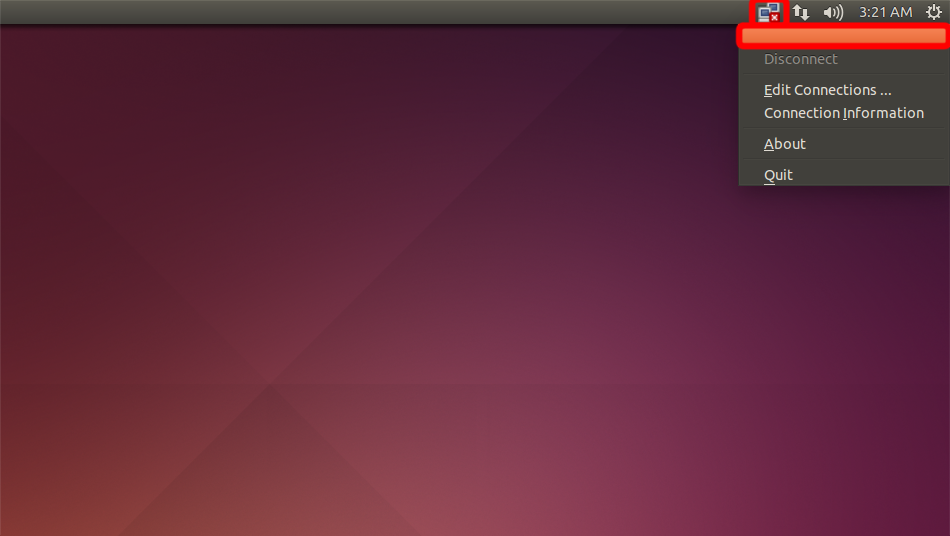 Trust.Zone-Brazil
Trust.Zone-Brazil
Vous devriez recevoir un tel message lorsque votre Ubuntu se connecte au VPN
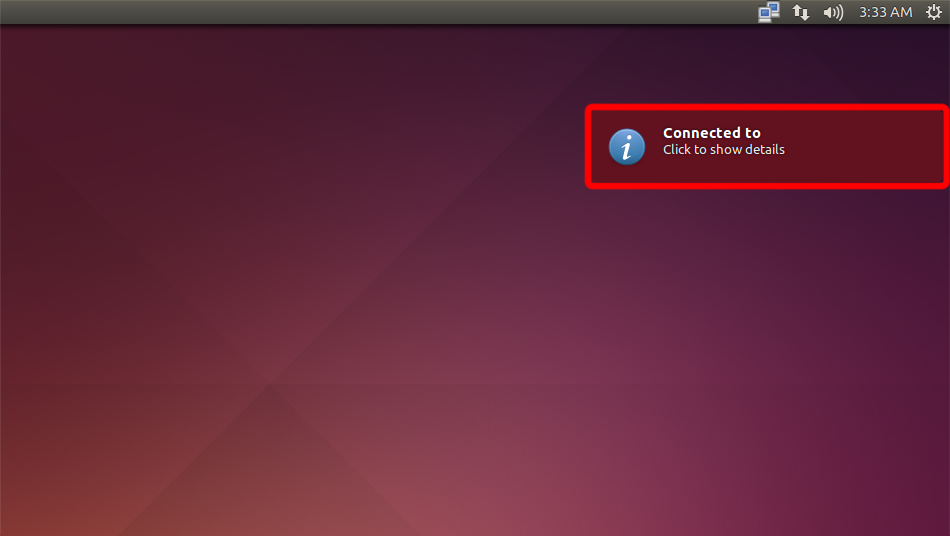 br.trust.zone
br.trust.zone
Ouvrez la Page Oprincipale de Trust.Zone et rechargez-la si elle est déjà ouverte afin de vérifier si votre connexion avec le VPN Trust.Zone est correctement établie.
Vous pouvez également visiter notre Page de Vérification de Connexion.
 Votre IP: x.x.x.x ·
Votre IP: x.x.x.x ·  Brésil ·
Votre emplacement réel est caché!
Brésil ·
Votre emplacement réel est caché!