Exécuter l’émulateur de terminal : Appuyez sur Alt+F2 et tapez « x-terminal-emulator » et appuyez sur Entrée.
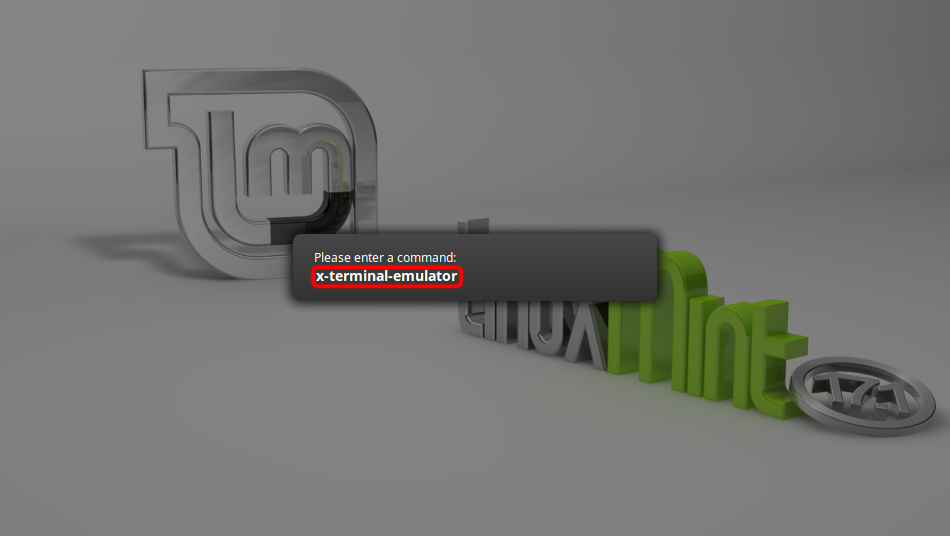
Installez OpenVPN avec la commande suivante.
sudo apt-get install openvpn network-manager-openvpn-gnome
Pour les versions plus récentes de Linux Mint, veuillez également installer network-manager-openvpn-gnome
sudo apt-get install network-manager-openvpn-gnome
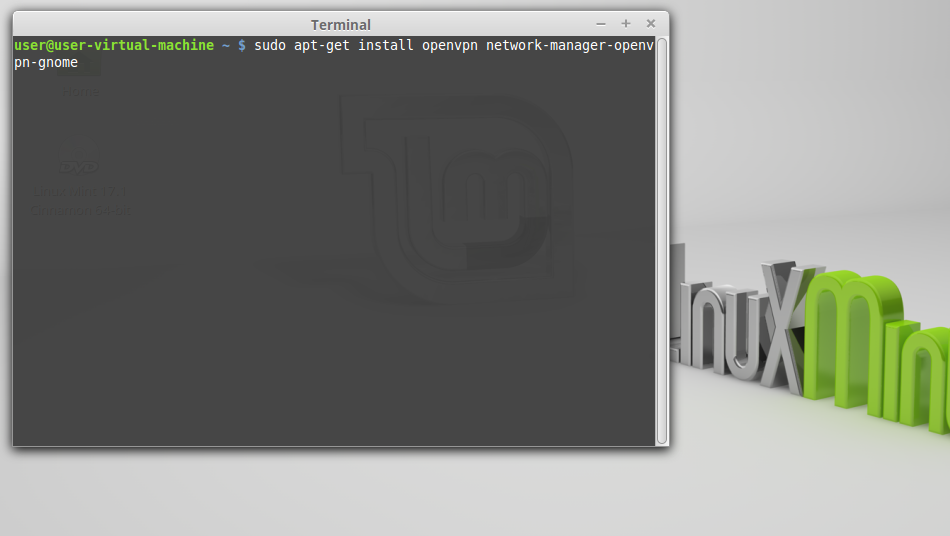
Cliquez sur l’icône des connexions dans la barre d’état puis allez dans « Connexions réseau »
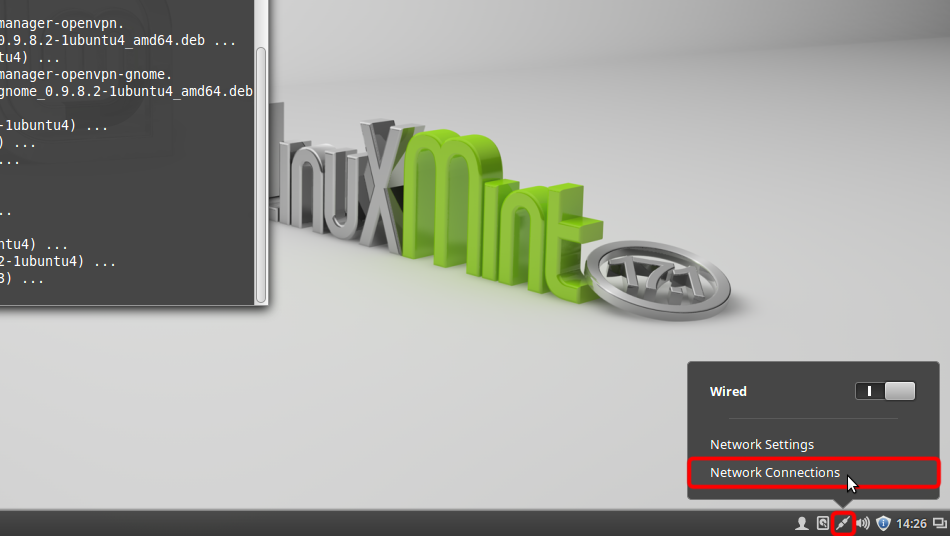
Cliquez sur le bouton « Ajouter ».
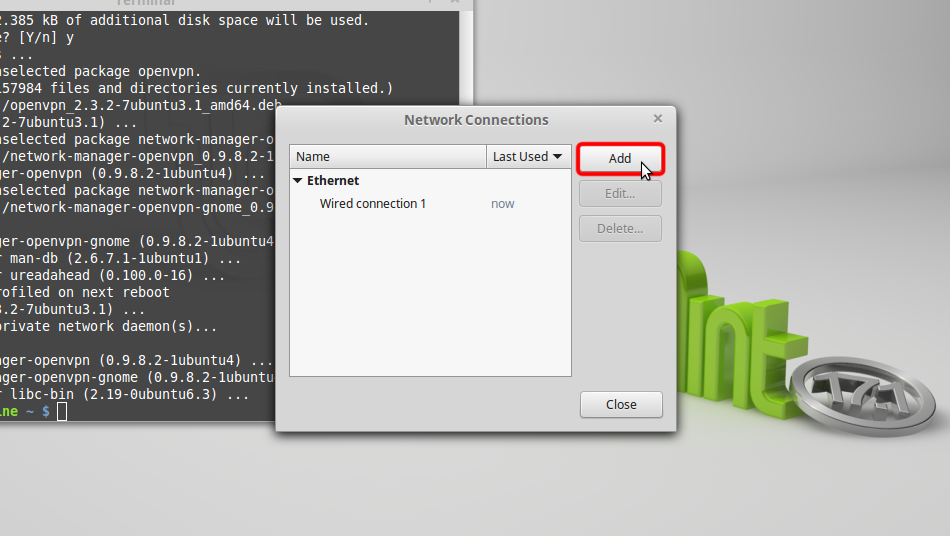
Sélectionnez « Importer une configuration VPN enregistrée... et cliquez sur « Créer »
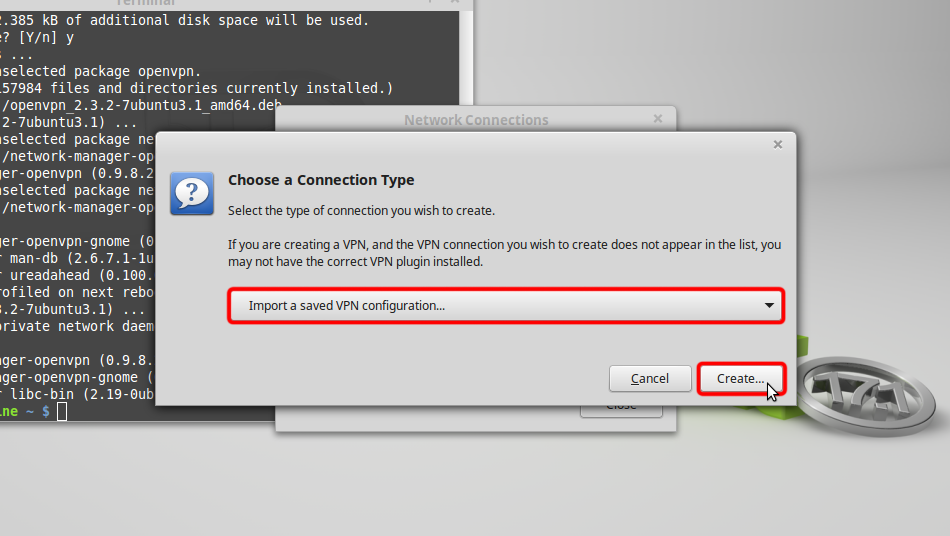
Fichier OpenVPN (.ovpn): Caché. Connectez-vous ou inscrivez-vous pour voir.
Sélectionnez la section « Téléchargements » et ouvrez le fichier Trust.Zone-United-States-Colorado.ovpn en double-cliquant dessus.
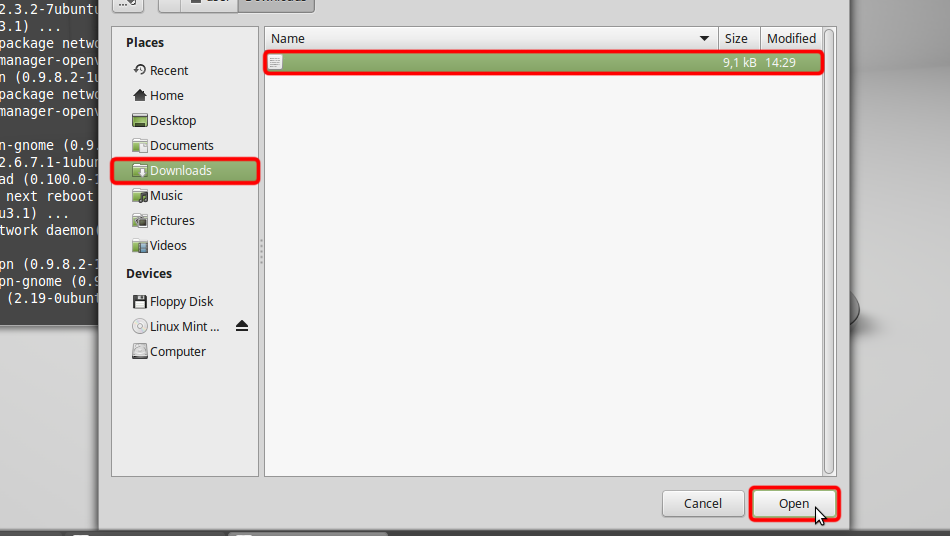 Trust.Zone-United-States-Colorado.ovpn
Trust.Zone-United-States-Colorado.ovpn
Sélectionnez « Mot de passe » dans le menu déroulant « Type », entrez votre nom d’utilisateur et votre mot de passe VPN.
Télécharger le fichier de certificat Caché. Connectez-vous ou inscrivez-vous pour voir. et cliquez sur le sélecteur de fichier « Certificat CA » pour choisir le fichier de certificat.
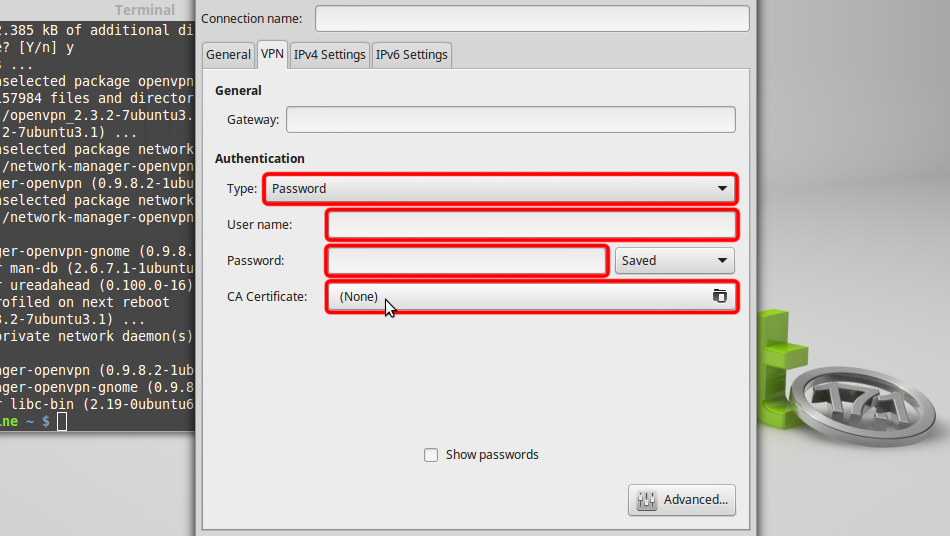 Trust.Zone-United-States-Colorado
us-co.trust.zone
Trust.Zone-United-States-Colorado
us-co.trust.zone
Naviguez jusqu’à « Téléchargements » et double-cliquez sur le nom du certificat pour le choisir.
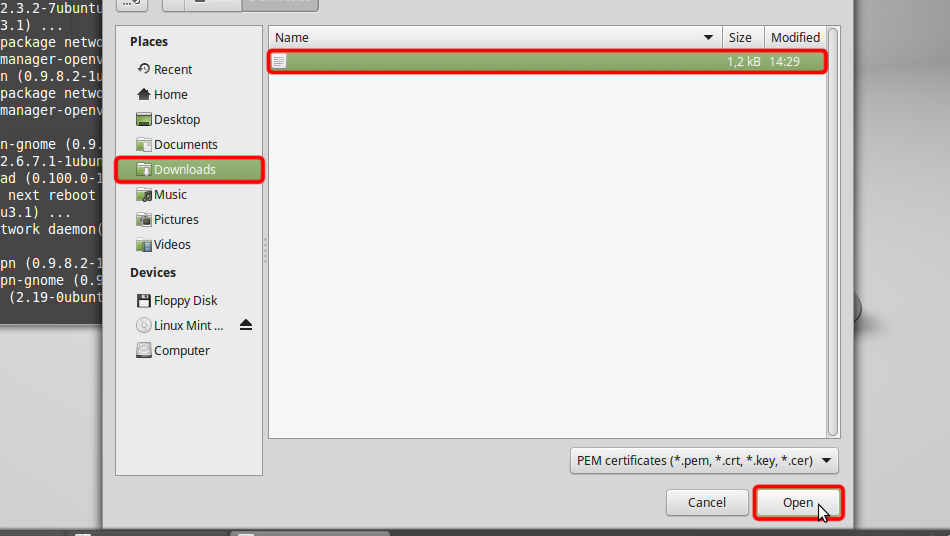 Trust.Zone-United-States-Colorado.pem
Trust.Zone-United-States-Colorado.pem
Gateway: us-co.trust.zone
Your Username: Caché. Connectez-vous ou inscrivez-vous pour voir.
Your Password: Caché. Connectez-vous ou inscrivez-vous pour voir.
Cliquez sur « Enregistrer... » afin d’enregistrer les paramètres de connexion VPN.
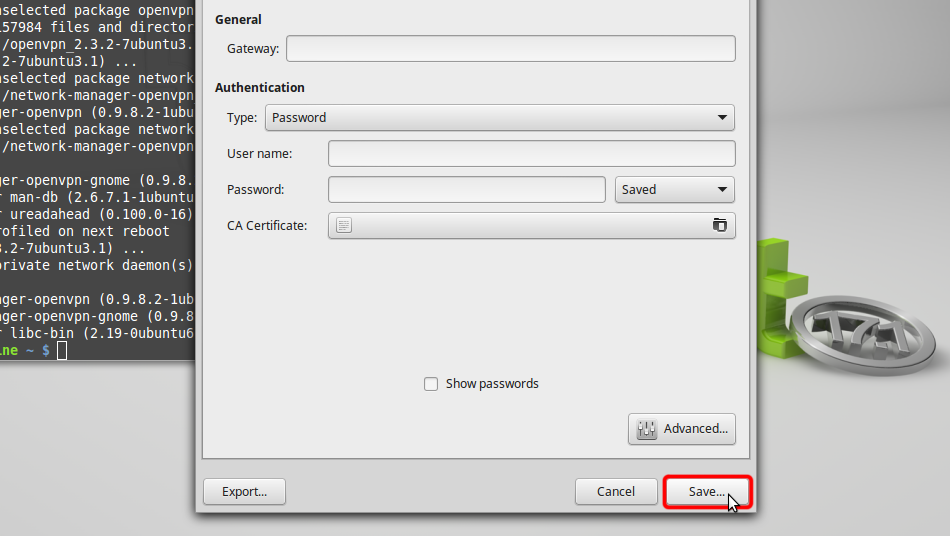 us-co.trust.zone
Trust.Zone-United-States-Colorado.pem
us-co.trust.zone
Trust.Zone-United-States-Colorado.pem
Cliquez sur « Fermer » dans la boîte de dialogue suivante.
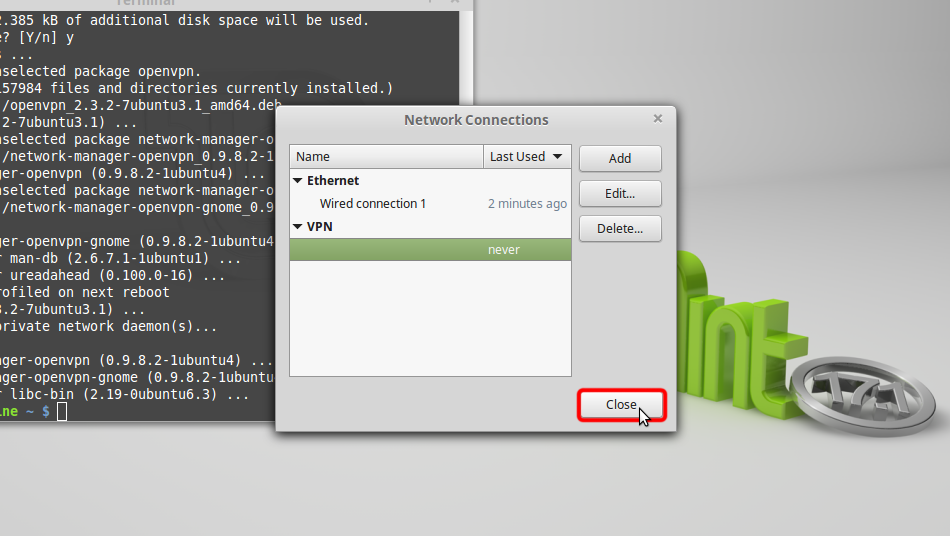 Trust.Zone-United-States-Colorado
Trust.Zone-United-States-Colorado
Cliquez sur l’icône du menu réseau, choisissez « Connexions VPN » et cliquez sur le nom de votre connexion créée pour établir une connexion VPN.
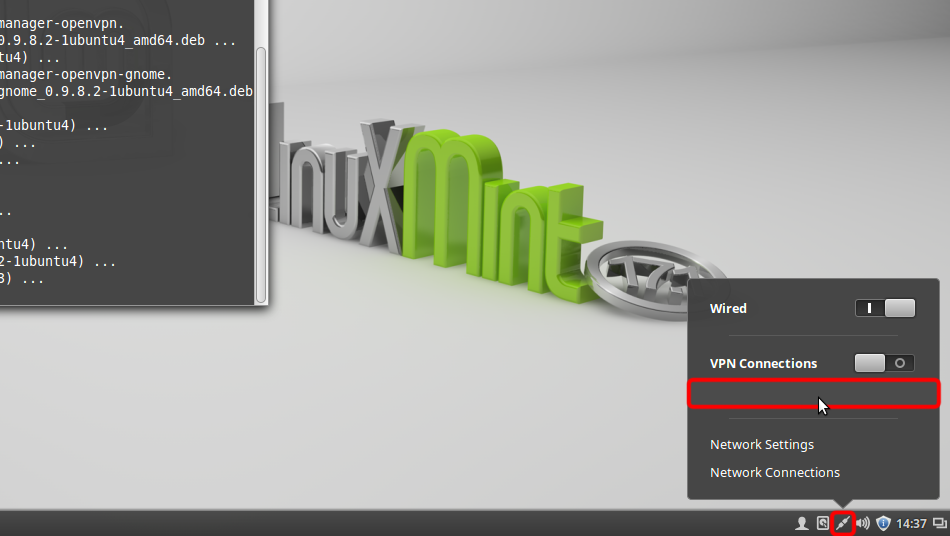 Trust.Zone-United-States-Colorado
Trust.Zone-United-States-Colorado
Si la connexion a été établie avec succès, le petit cadenas apparaît sur l’icône des connexions réseau dans la barre d’état système.
Afin de gérer vos connexions VPN, cliquez sur l’icône des connexions réseau dans la barre d’état système, puis cliquez sur « Connexions réseau ».
Trust.Zone-United-States-Colorado
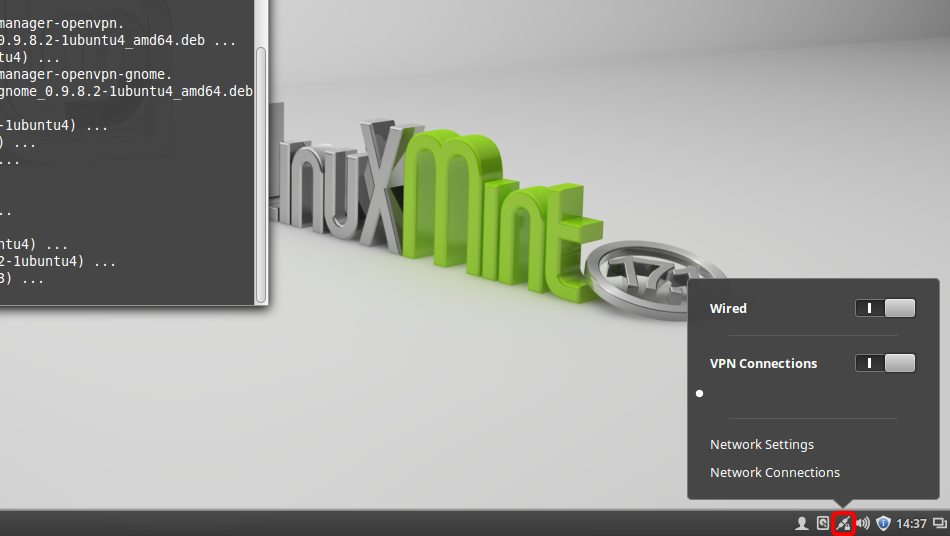
Ouvrez la Page Oprincipale de Trust.Zone et rechargez-la si elle est déjà ouverte afin de vérifier si votre connexion avec le VPN Trust.Zone est correctement établie.
Vous pouvez également visiter notre Page de Vérification de Connexion.
 Votre IP: x.x.x.x ·
Votre IP: x.x.x.x ·  États-Unis ·
Votre emplacement réel est caché!
États-Unis ·
Votre emplacement réel est caché!