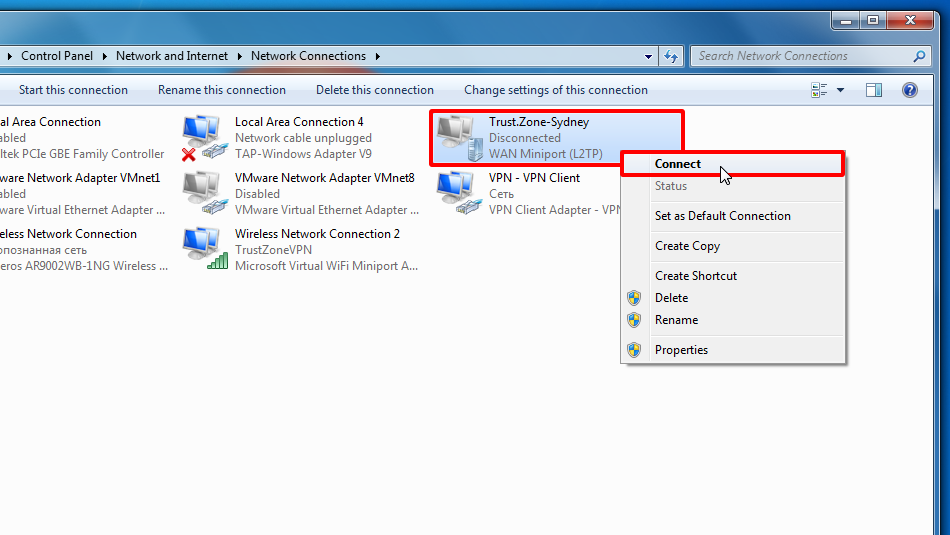First you need to create L2TP connection.
Run Command Line as Administrator: Click Start menu, type cmd in search field, right-click on search result cmd and select Run as administrator.
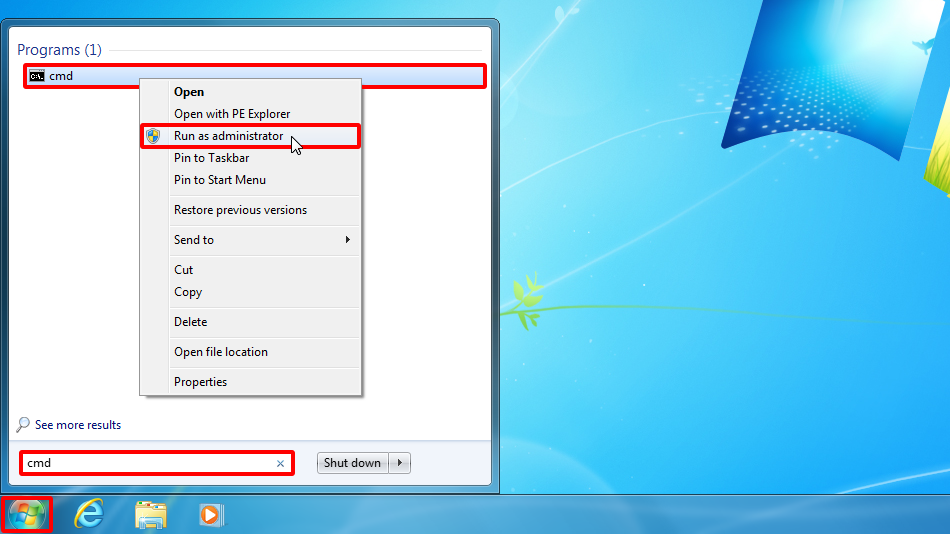
Type netsh wlan show drivers and press enter.
If in command output you have Hosted network supported : Yes, you should be able to run your computer into wireless access point and share VPN via Wi-Fi.
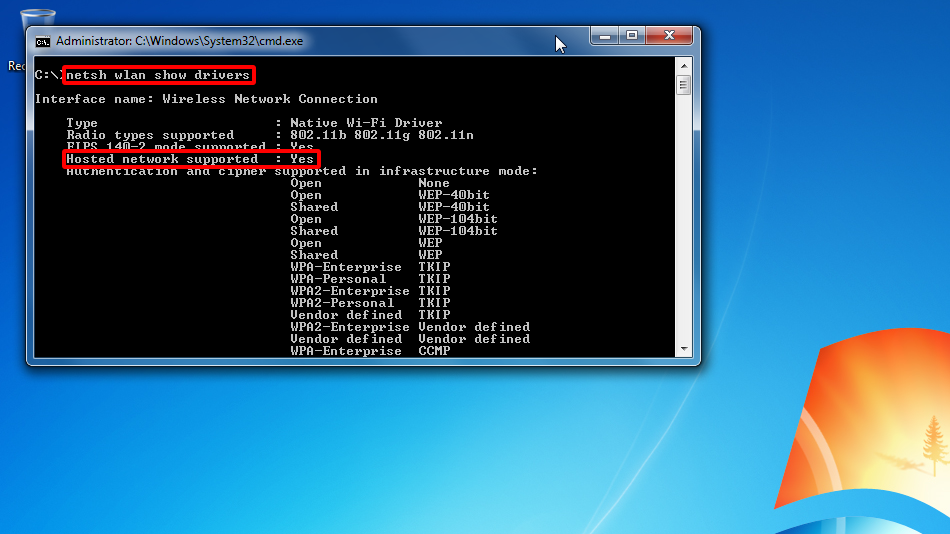
Run netsh wlan set hostednetwork mode=allow ssid=TrustZoneVPN key=k7r17e915 in same command line.
You can use different key for your Wi-Fi network. Please write it down because you'll need it later.
Please, make sure command output on your PC is the same as on screenshot.
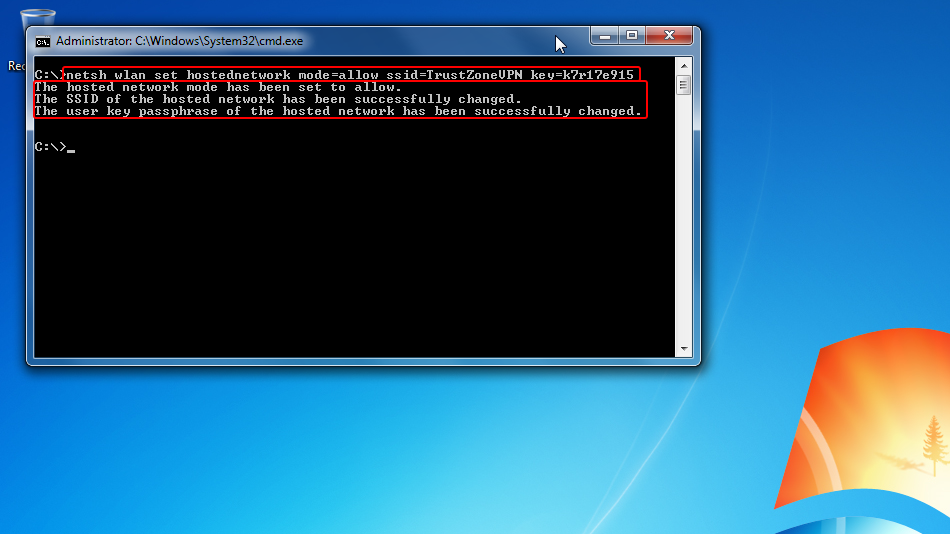
Run netsh wlan start hostednetwork in order to run wireless access point on your PC.
Your output should match output on screenshot.
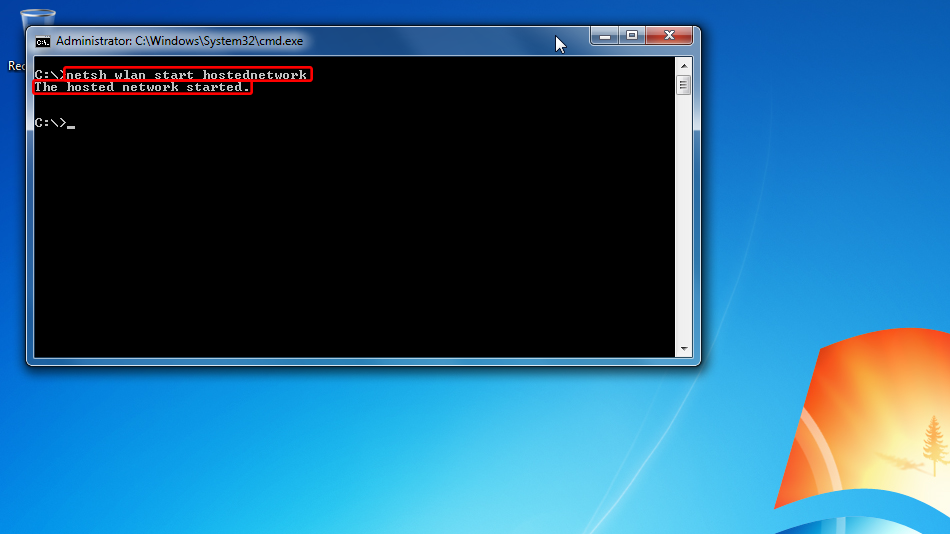
Open Network and Sharing Center. For this right-click on connections icon in system tray, then left-click Open Network and Sharing Center
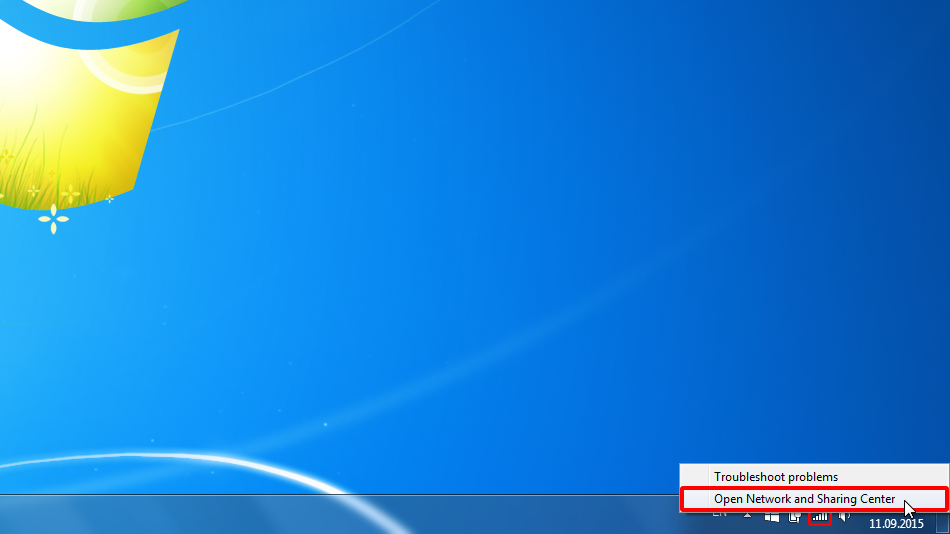
In Network and Sharing Center click Change adapter settings.
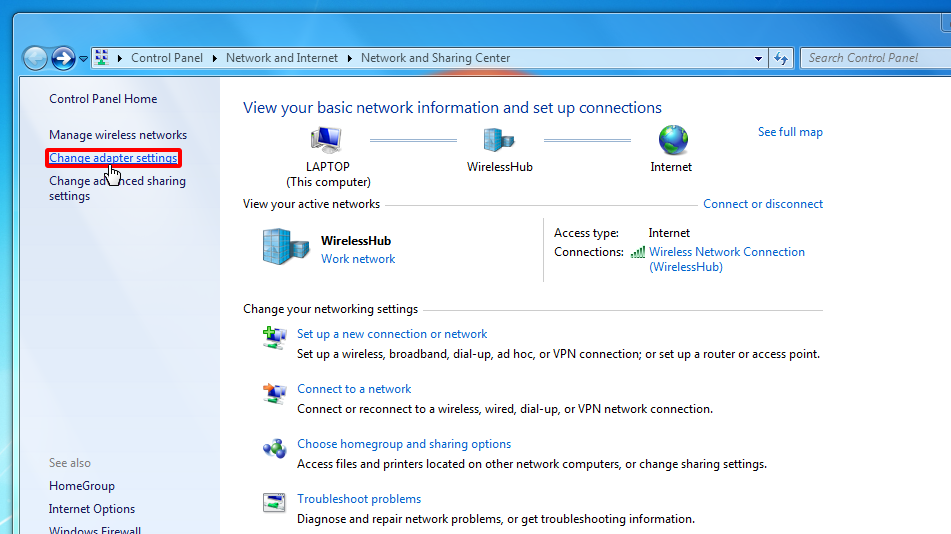
Right click on L2TP VPN Connection created by you on step 1 then click Properties.
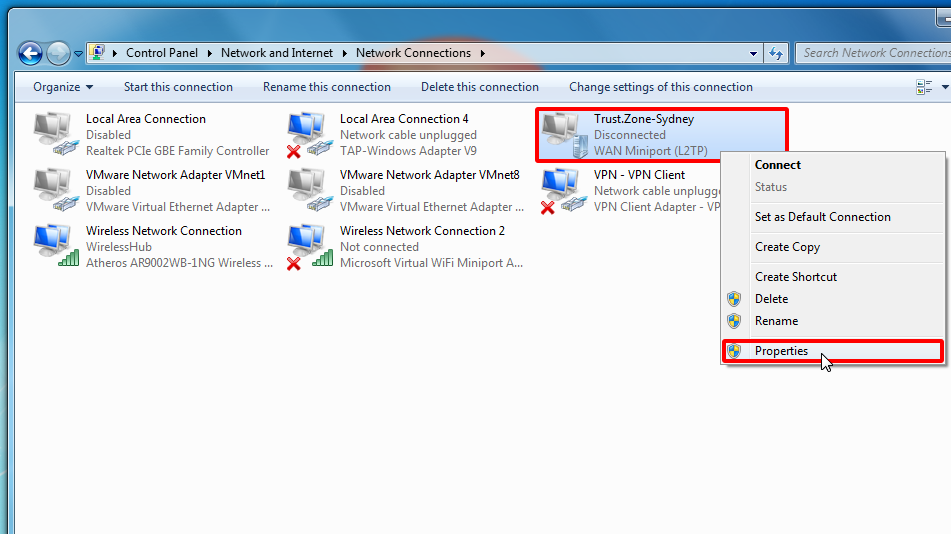
In connection properties select Sharing tab, turn on Allow other network users to connect through this computer's Internet connection checkbox then click OK if you got same message as on screensot.
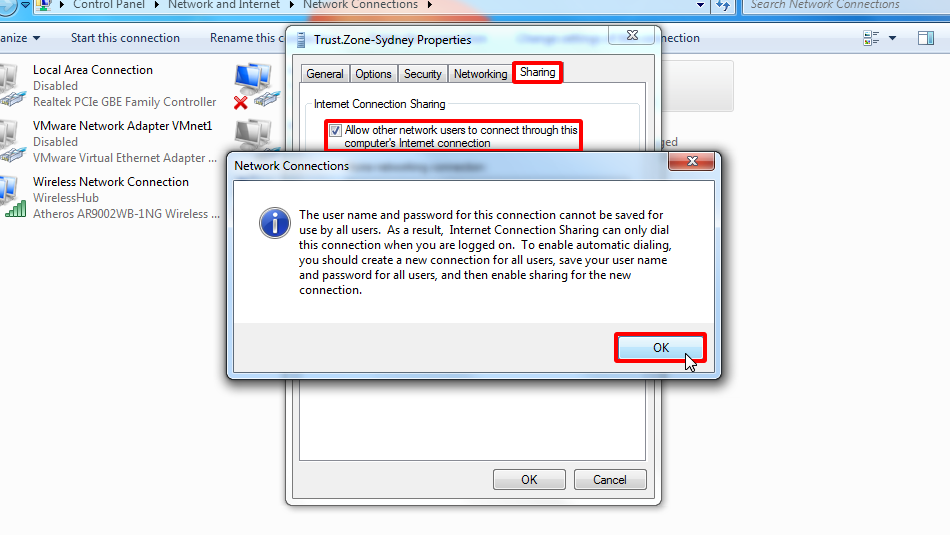
Set settings as we have on screenshot and click OK
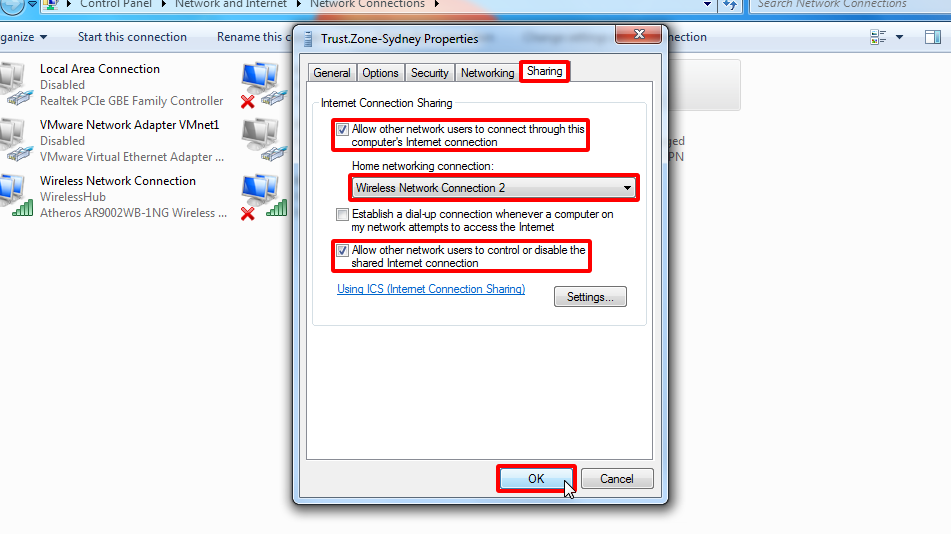
Select Public network in case you got Set Network Location dialog as on screenshot.
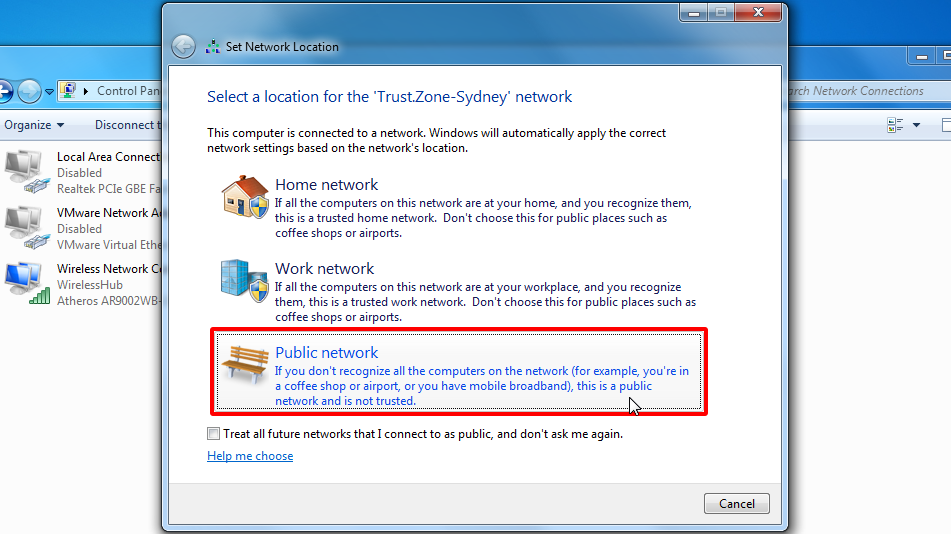
Click Close in Set Network Location next dialog.
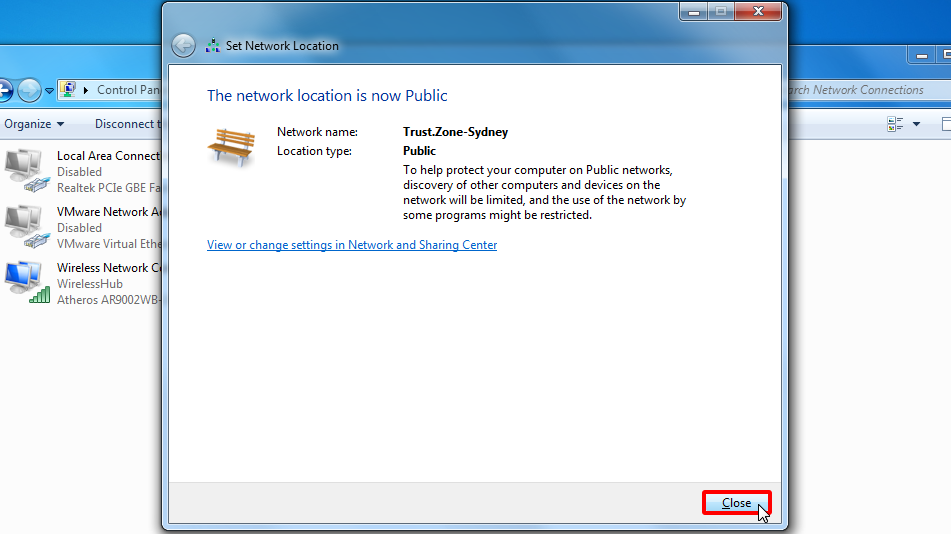
Now you can connect your VPN connection. Right click on VPN connection then click Connect.
After VPN connection is established, you can connect your Smart TV, X-Box, PlayStation, Amazon Fire Stick or any other Wi-Fi device to access point TrustZoneVPN running on your PC. Wi-Fi key is the same as you set in Step 3 of this tutorial.