Press alt-f2 and type `x-terminal-emulator` then press enter
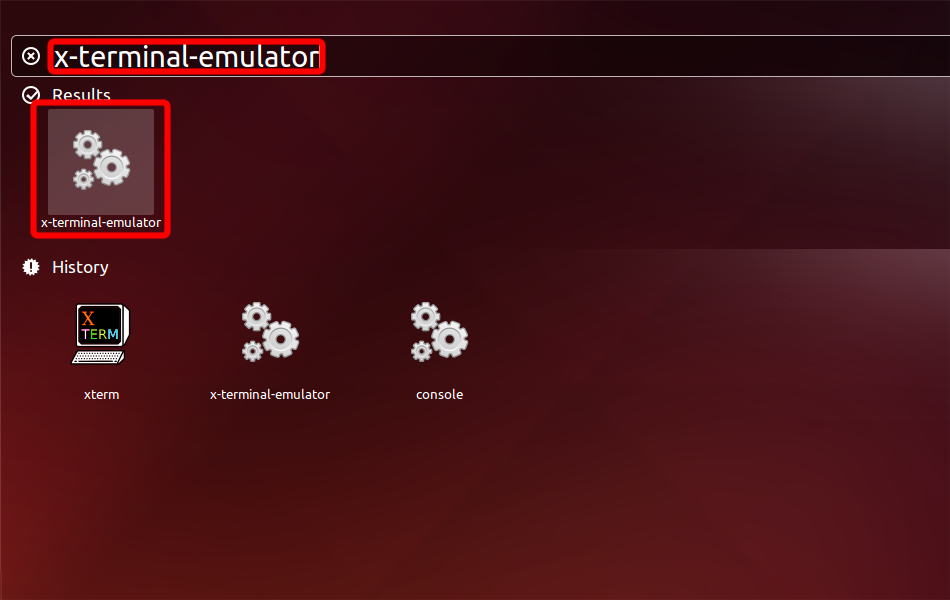
terminal emulator(console) will open
in order to install needed software please run these commands in console
user@ubuntu:~$ sudo apt-get install openswan xl2tpd l2tp-ipsec-vpn dconf-editor
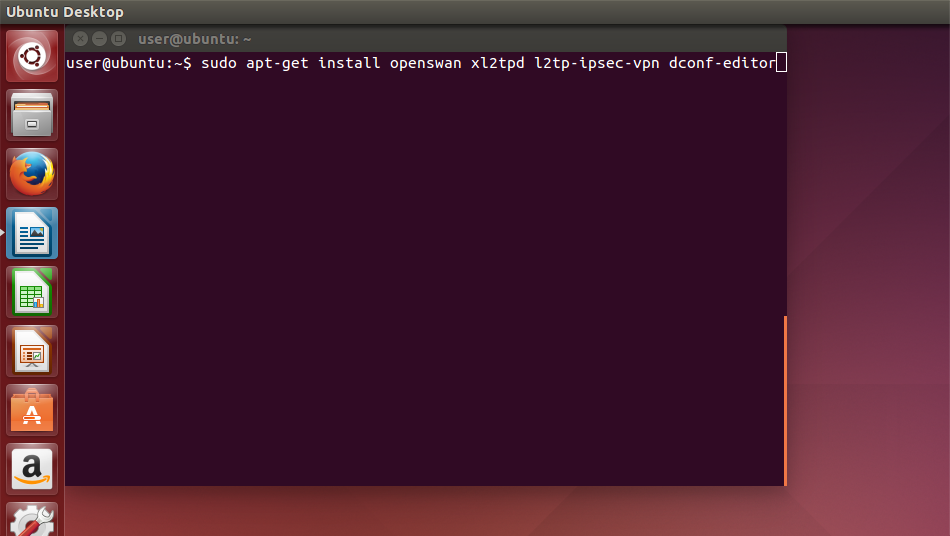
`sudo` will ask you for your password, so enter it and enter 'y' when apt-get will ask you "Do you want to install continue? [Y/n]"
After software installation we need to change some configuration in order to allow applet to display in systray. Run this command:
user@ubuntu:~$ gsettings set com.canonical.unity-gtk-module whitelist "['all']"
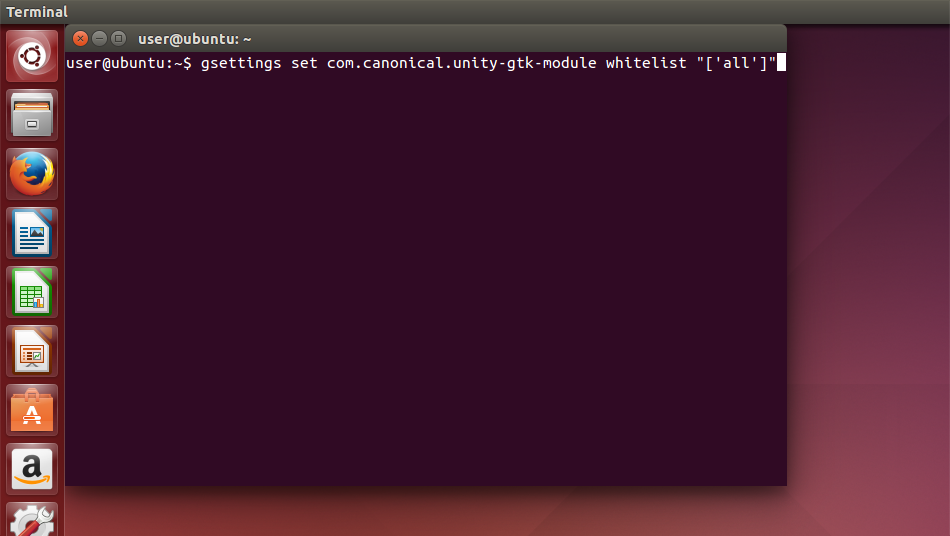
Restart Ubuntu. After Ubuntu restarts you will see new icon in systray. Click on it and create a new connection.
Click tray icon then "Edit connections..."
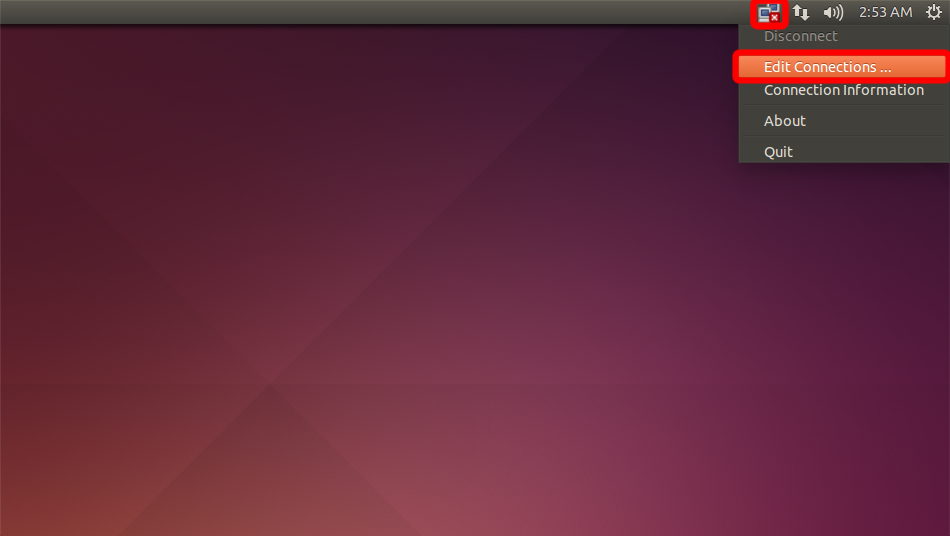
Ubuntu will ask you for password in order to get root priveleges, so enter it
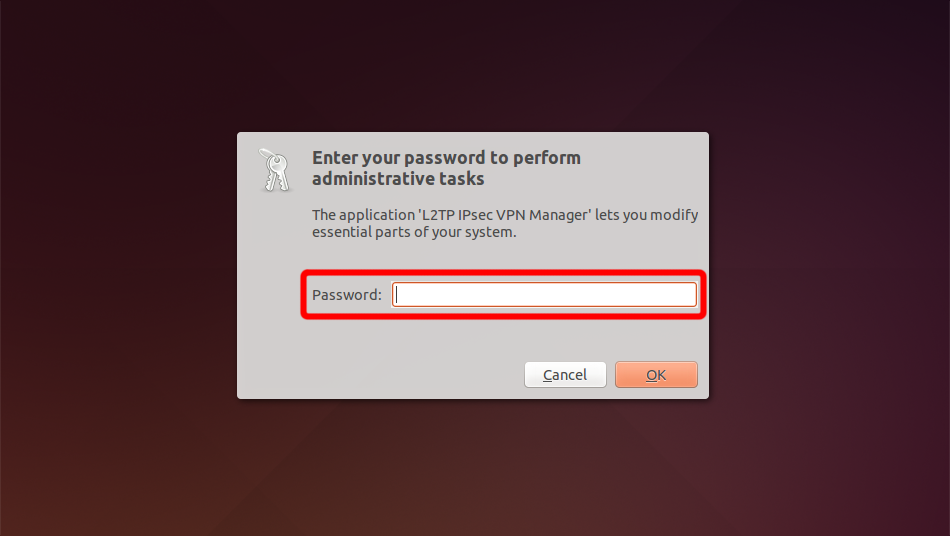
Connection manager will appear.
Click "Add" button.
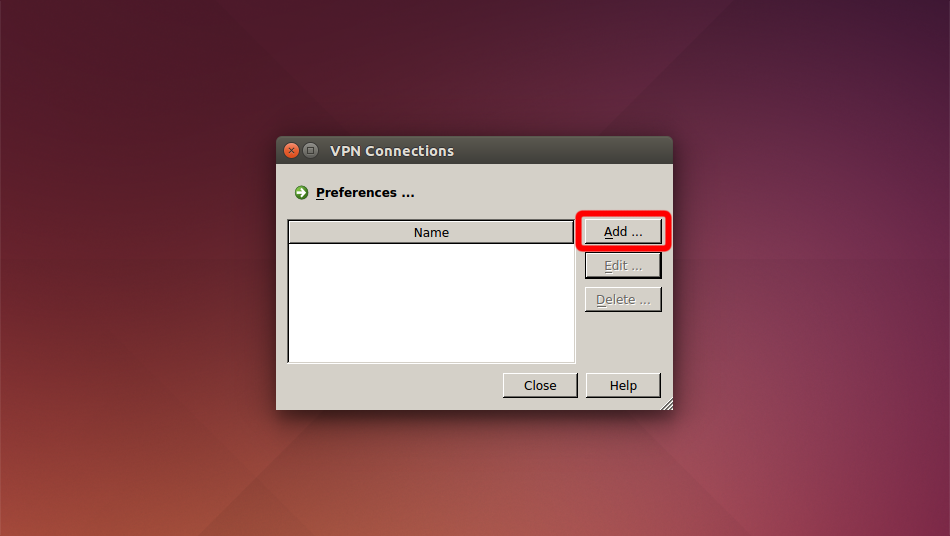
Enter connection name "Trust.Zone-VPN" then click "OK".
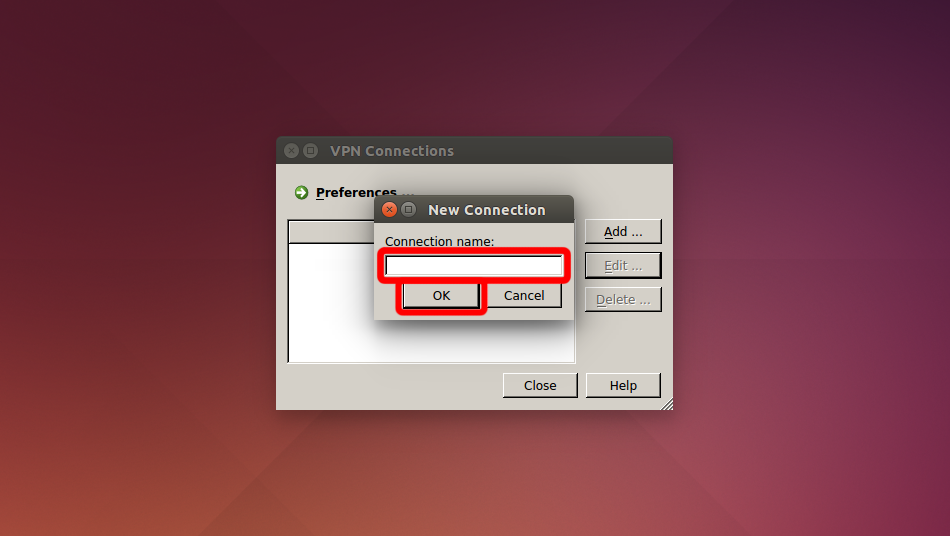 Trust.Zone-VPN
Trust.Zone-VPN
Click "Edit" in order to configure Connection Settings.
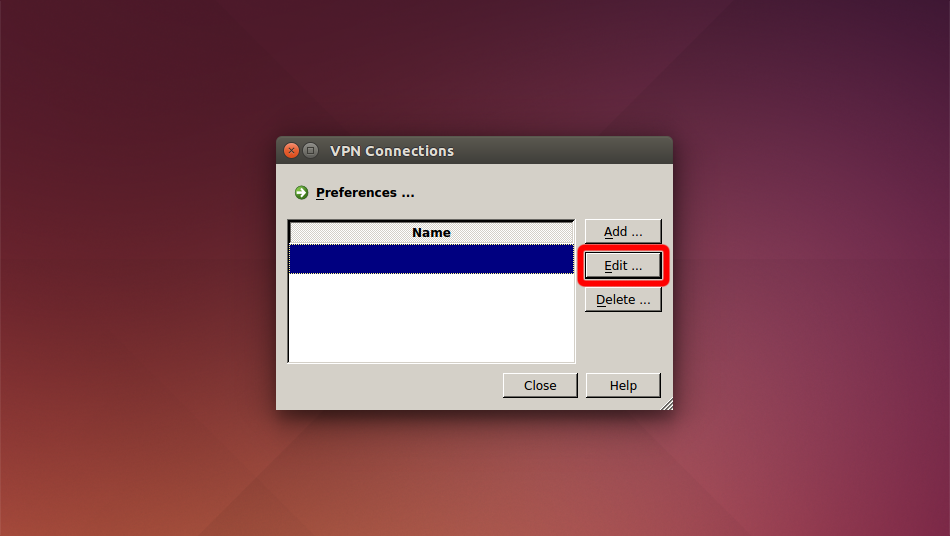 Trust.Zone-VPN
Trust.Zone-VPN
Set IPSec Connection Settings.
Remote Server and Server Identity: vpn.trust.zone
Pre-shared Key: trustzone
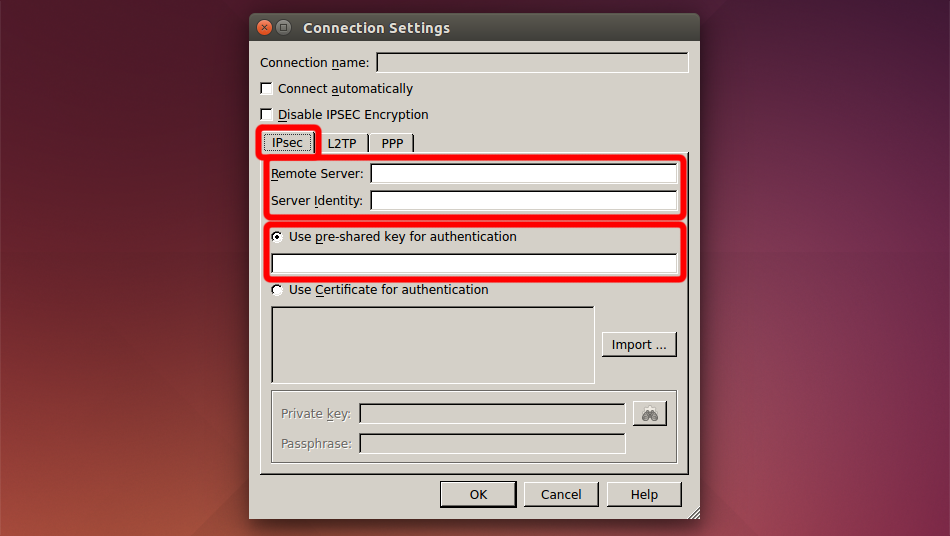 Trust.Zone-VPN
vpn.trust.zone
vpn.trust.zone
trustzone
Trust.Zone-VPN
vpn.trust.zone
vpn.trust.zone
trustzone
Then switch to "PPP" tab, click "Allow these protocols" check "Unencrypted password (PAP)"and put your VPN login credentials.
User name: HIDDEN. Log in or Sign up to see.
Password: HIDDEN. Log in or Sign up to see.
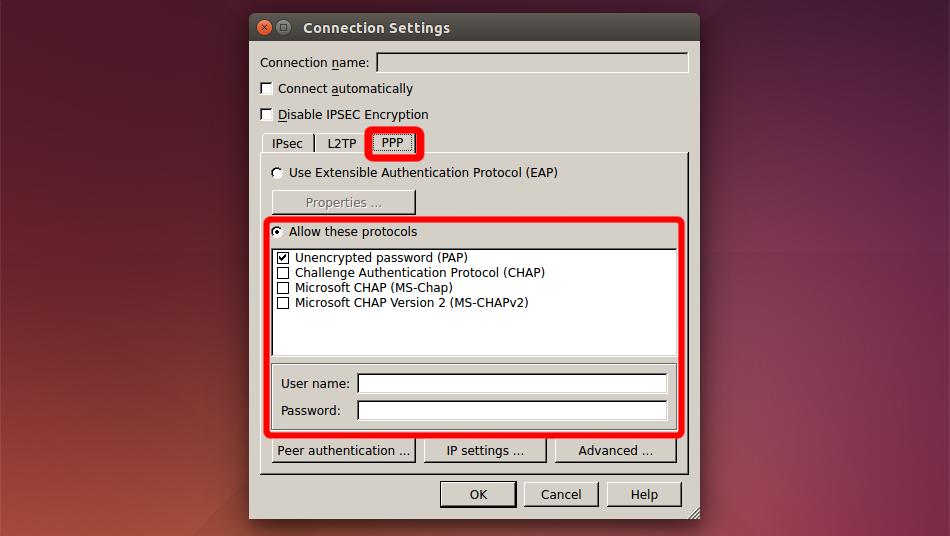 Trust.Zone-VPN
Trust.Zone-VPN
Click "OK" then "Close" to close dialogs.
Now you can click icon in systray and connect VPN connection you just created by clicking it's name
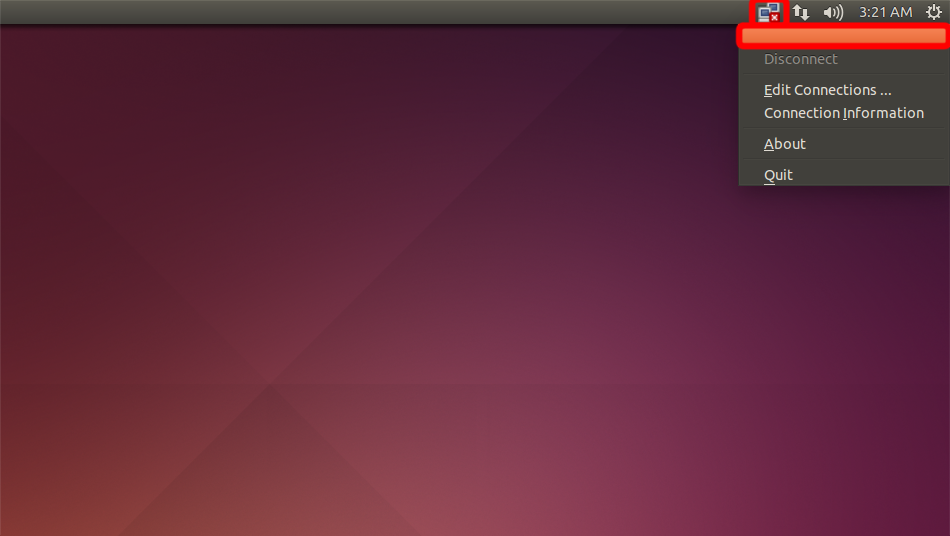 Trust.Zone-VPN
Trust.Zone-VPN
You should get such message when your Ubuntu connects to VPN
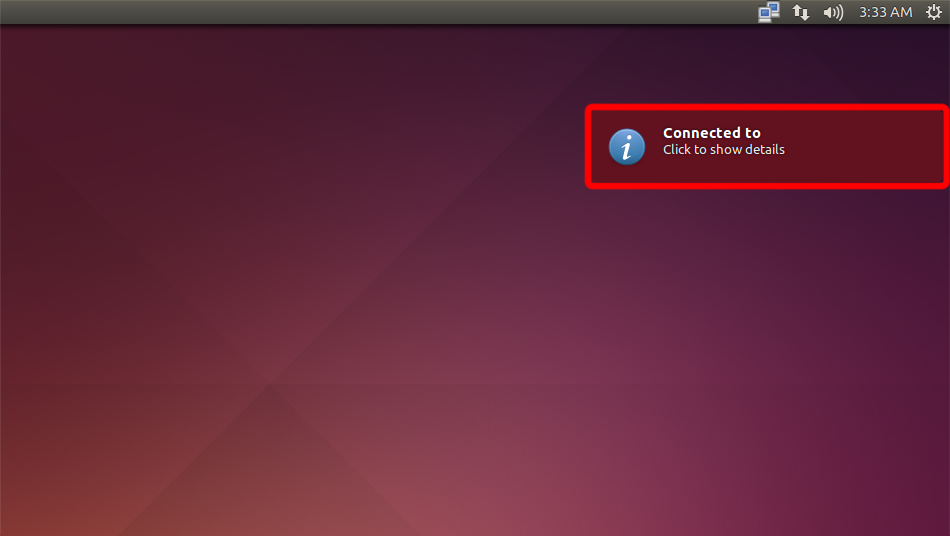 vpn.trust.zone
vpn.trust.zone
Open Trust.Zone Main page or reload it if it is already open in order to check if your connection with Trust.Zone VPN is established correctly.
You can also visit our Connection Check Page.
 Your IP: x.x.x.x ·
Your IP: x.x.x.x ·  France ·
You are in TRUST.ZONE now! Your real location is hidden!
France ·
You are in TRUST.ZONE now! Your real location is hidden!