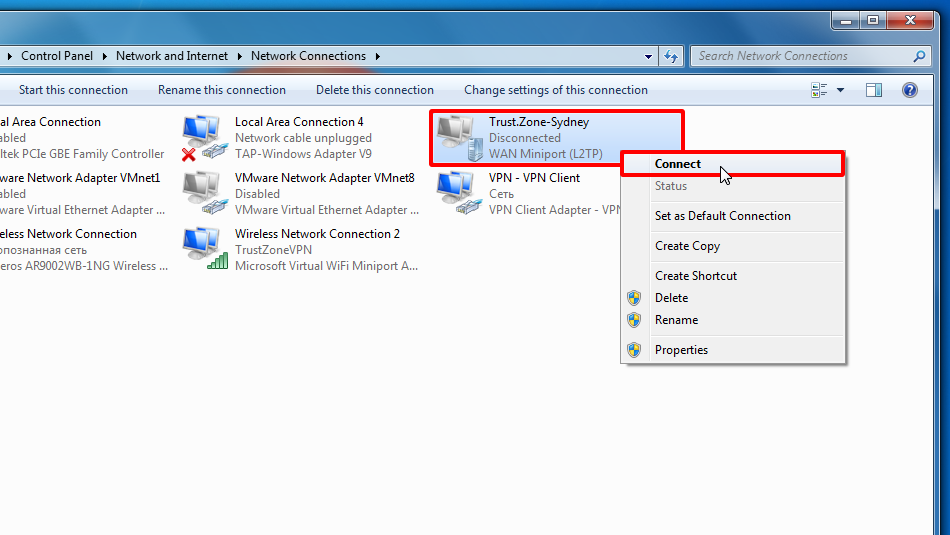Zuerst müssen Sie L2TP-Verbindung erstellen.
Befehlszeile als Administrator ausführen: Klicken Sie auf das Startmenü, geben Sie cmd in das Suchfeld ein, klicken Sie mit der rechten Maustaste auf das Suchergebnis cmd und wählen Sie Als Administrator ausführen.
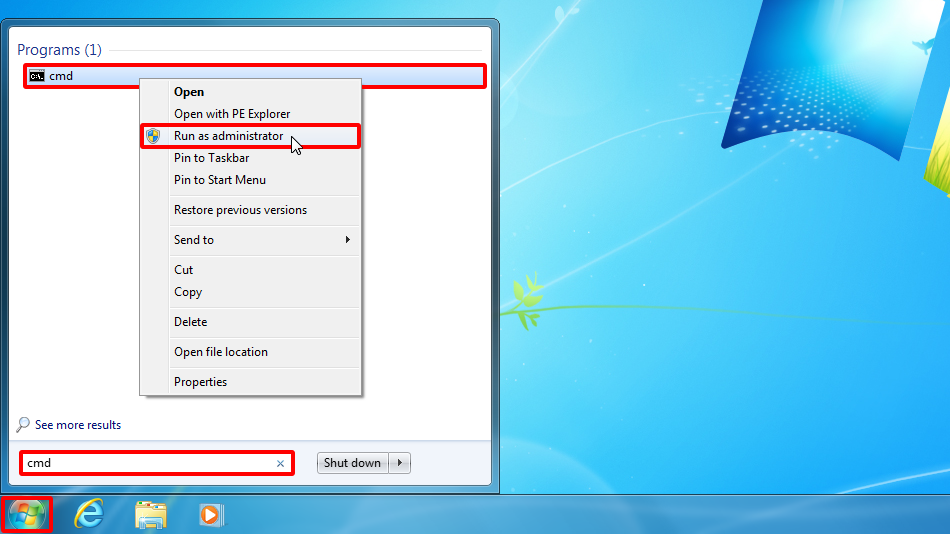
Geben Sie netsh wlan show drivers ein und drücken Sie die Eingabetaste.
Wenn Sie in der Befehlsausgabe Gehostetes Netzwerk unterstützt haben: Ja, Sie sollten in der Lage sein, Ihren Computer mit einem drahtlosen Zugangspunkt zu betreiben und VPN über Wi-Fi freizugeben.
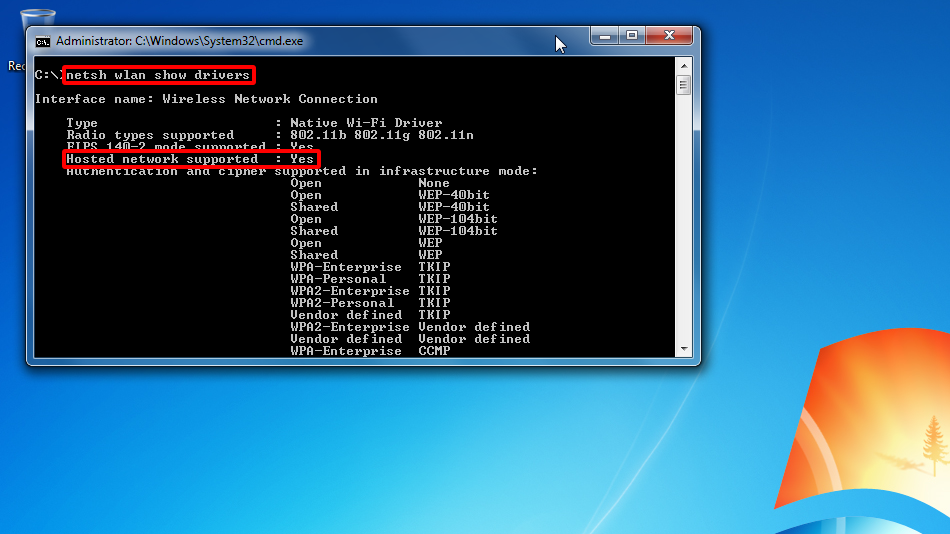
Führen Sie netsh wlan set hostednetwork mode=allow ssid=TrustZoneVPN key=k7r17e915 in derselben Befehlszeile aus.
Sie können einen anderen Schlüssel für Ihr Wi-Fi-Netzwerk verwenden. Bitte schreiben Sie es auf, da Sie es später brauchen werden.
Bitte stellen Sie sicher, dass die Befehlsausgabe auf Ihrem PC mit der auf dem Screenshot übereinstimmt.
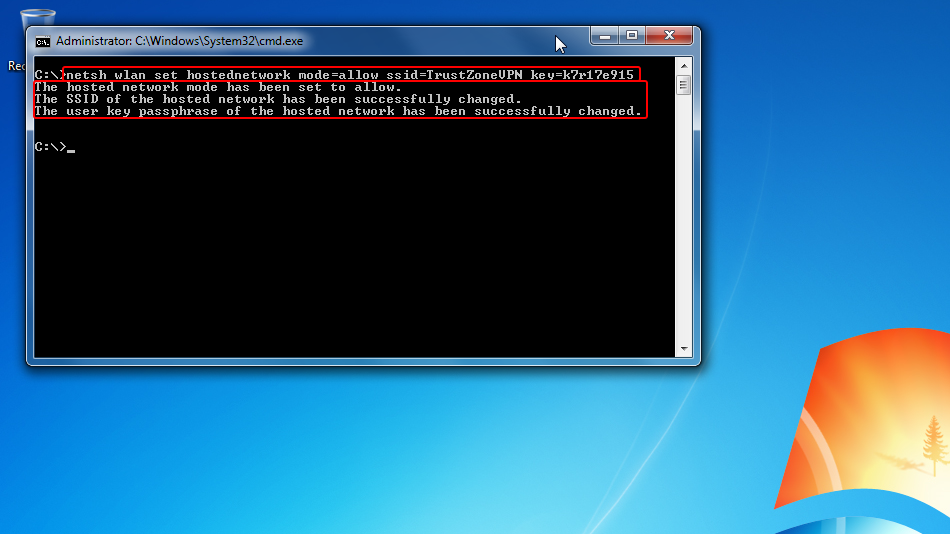
Führen Sie netsh wlan start hostednetwork aus, um den Wireless Access Point auf Ihrem PC auszuführen.
Ihre Ausgabe sollte mit der Ausgabe auf dem Screenshot übereinstimmen.
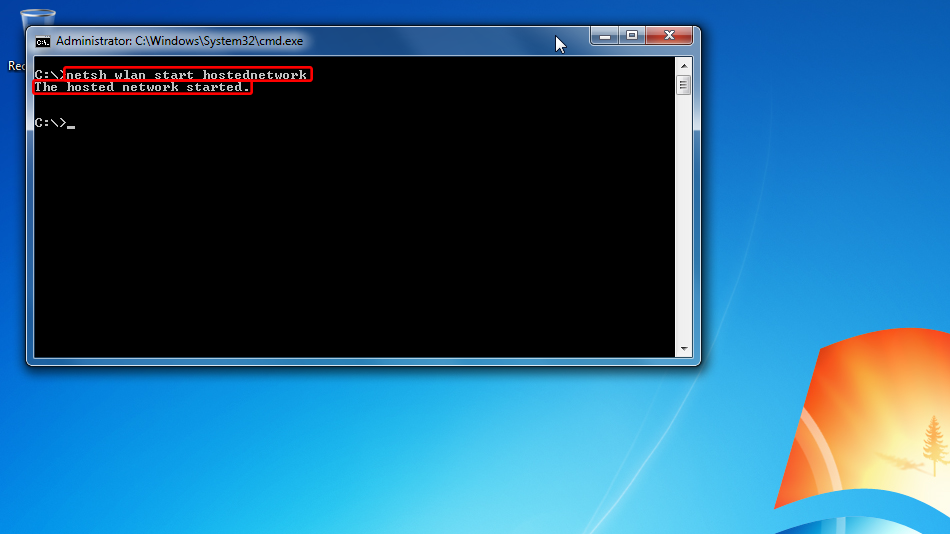
Öffnen Sie das Netzwerk- und Freigabecenter. Klicken Sie dazu mit der rechten Maustaste auf das Verbindungssymbol in der Taskleiste und klicken Sie dann mit der linken Maustaste auf Netzwerk- und Freigabecenter öffnen
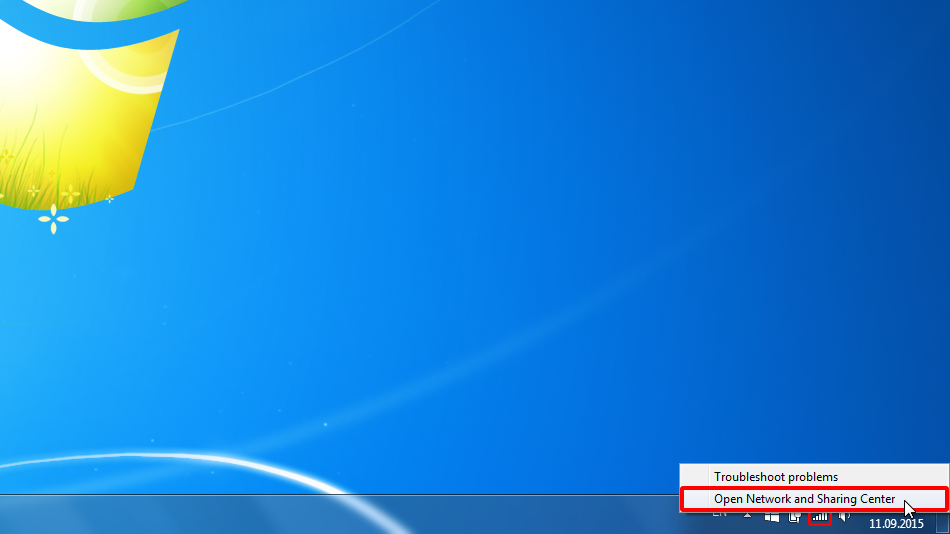
Klicken Sie im Netzwerk- und Freigabecenter auf Adaptereinstellungen ändern.
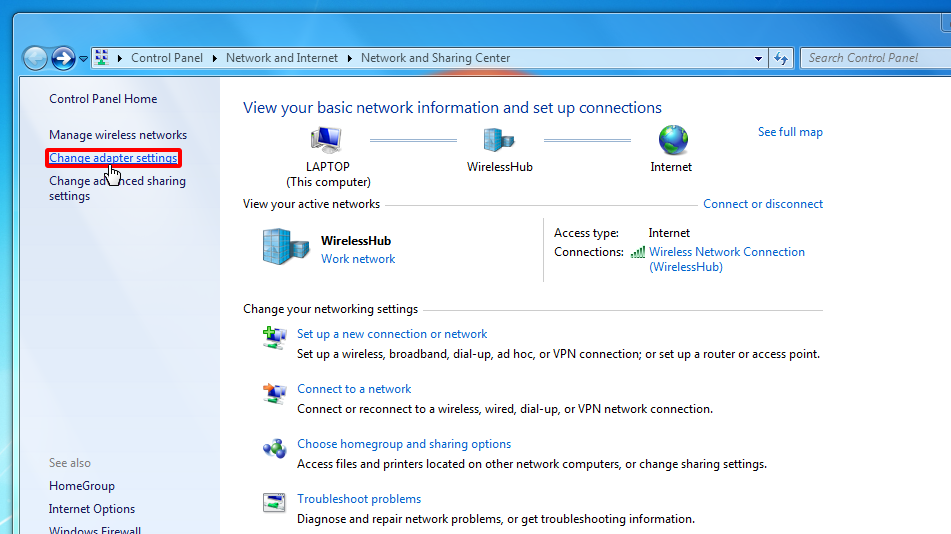
Klicken Sie mit der rechten Maustaste auf L2TP VPN-Verbindung, die Sie in Schritt 1 erstellt haben, und klicken Sie dann auf Eigenschaften.
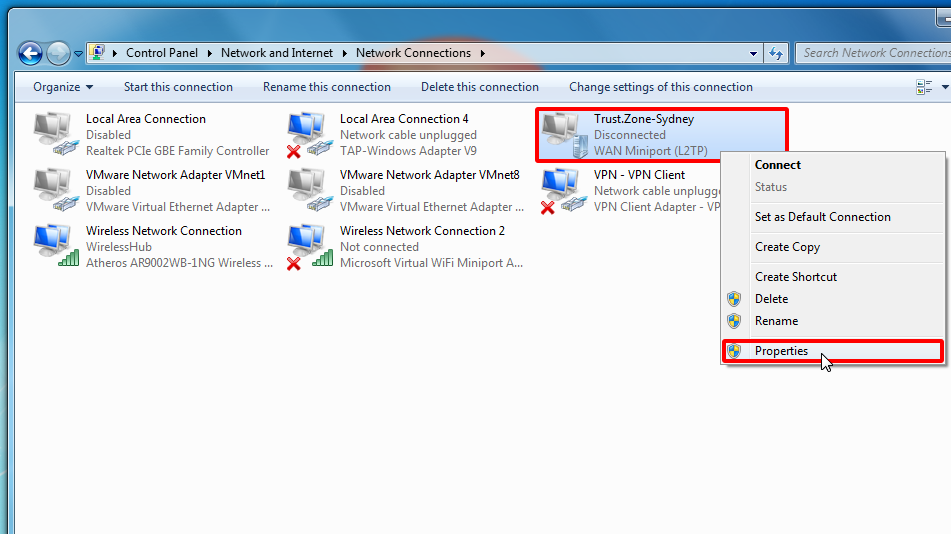
Wählen Sie in den Verbindungseigenschaften die Registerkarte Freigabe aus, aktivieren Sie das Kontrollkästchen Anderen Netzwerkbenutzern erlauben, eine Verbindung über die Internetverbindung dieses Computers herzustellen , und klicken Sie dann auf OK , wenn Sie die gleiche Meldung wie auf dem Bildschirm erhalten haben.
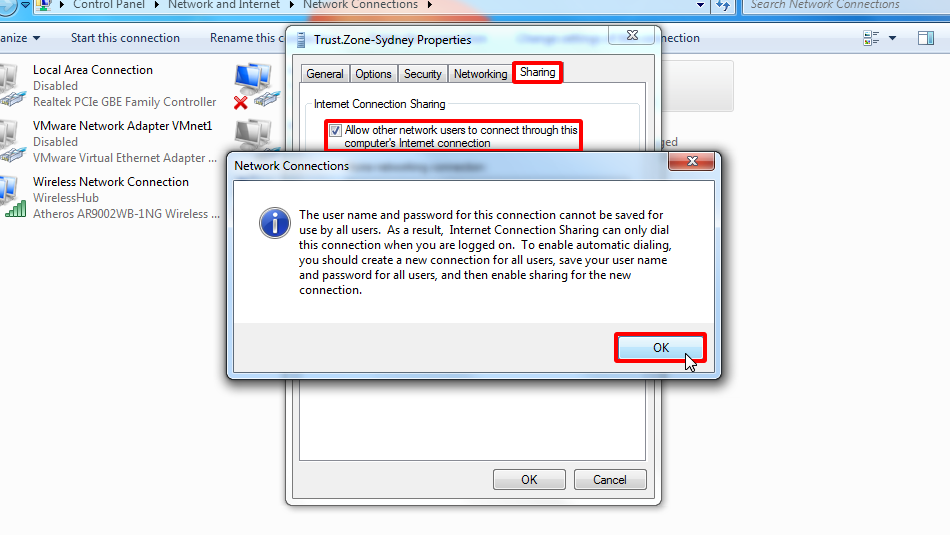
Legen Sie die Einstellungen wie auf dem Screenshot fest und klicken Sie auf OK
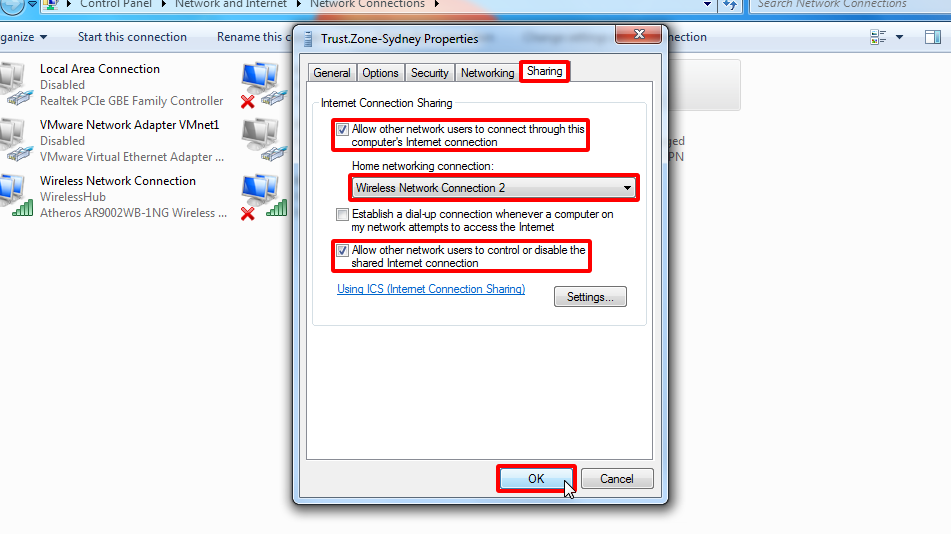
Wählen Sie Öffentliches Netzwerk, falls Sie das Dialogfeld "Netzwerkspeicherort festlegen " wie im Screenshot angezeigt haben.
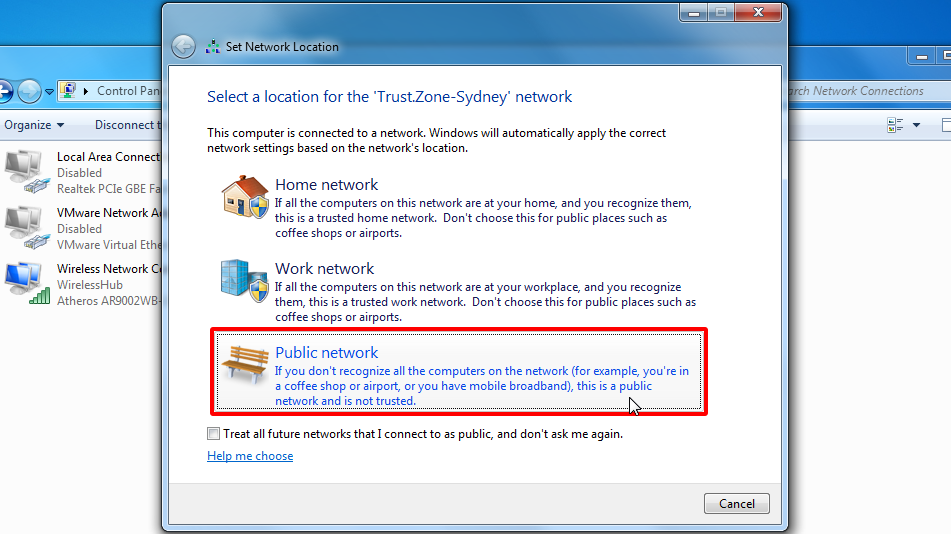
Klicken Sie im nächsten Dialogfeld "Netzwerkspeicherort festlegen" auf "Schließen".
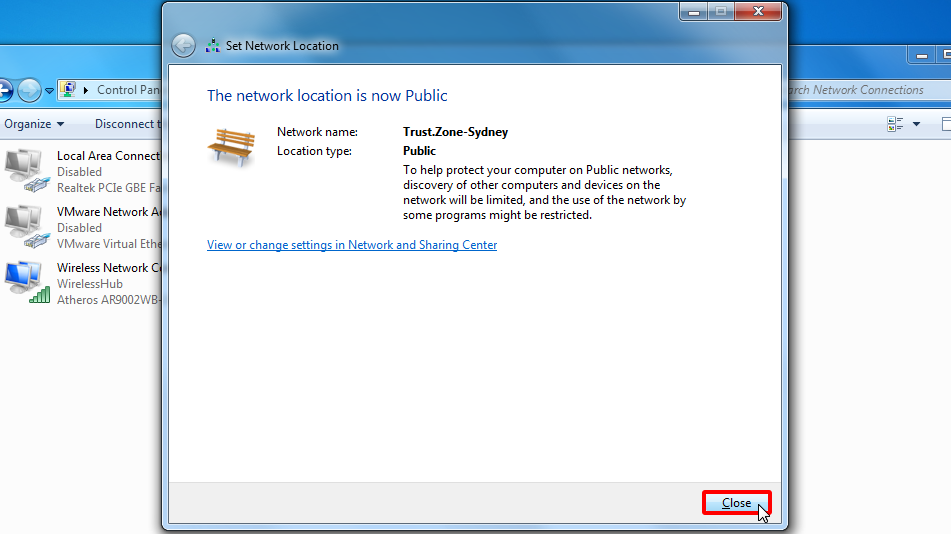
Jetzt können Sie Ihre VPN-Verbindung verbinden. Klicken Sie mit der rechten Maustaste auf VPN-Verbindung und dann auf Verbinden.
Nachdem die VPN-Verbindung hergestellt wurde, können Sie Ihren Smart-TV, Ihre X-Box, Ihre PlayStation, Ihren Amazon Fire Stick oder jedes andere Wi-Fi-Gerät mit dem Access Point TrustZoneVPN verbinden, der auf Ihrem PC ausgeführt wird. Der WLAN-Schlüssel ist derselbe, den Sie in Schritt 3 dieses Tutorials festgelegt haben.