Yetkiliyi indirin OpenVPN İstemcisi.
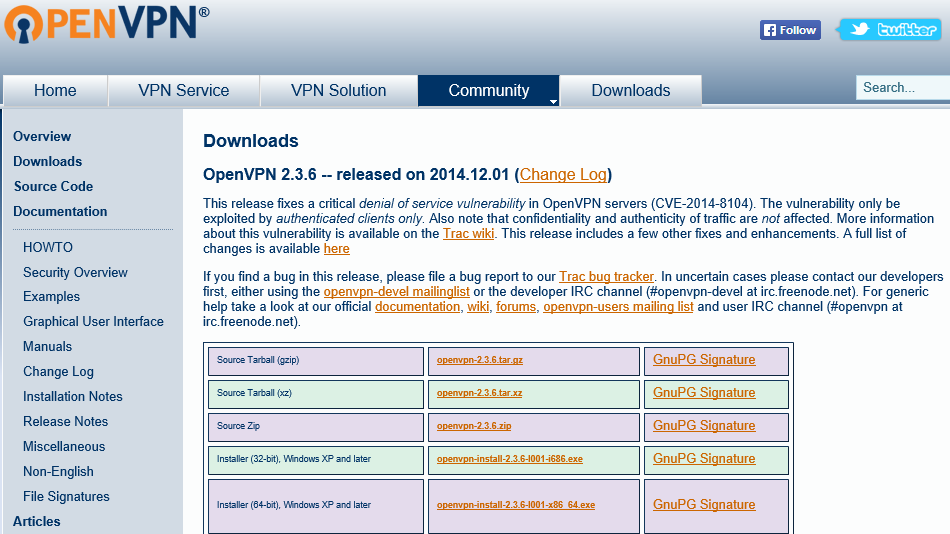
Kurulumu yönetici ayrıcalıklarıyla çalıştırın ve kurulum adımlarını izleyin. Windows güvenlik mesajlarını onaylayın.
Dosya gezginini açın ve OpenVPN Client kurulum dosyasını indirdiğiniz dizine gidin. Varsayılan olarak bu "İndirilenler" dizinidir. Sol tıklama ile kurulum dosyasını seçin, ardından üzerine sağ tıklayın ve "Yönetici olarak çalıştır" ı sol tıklayın.
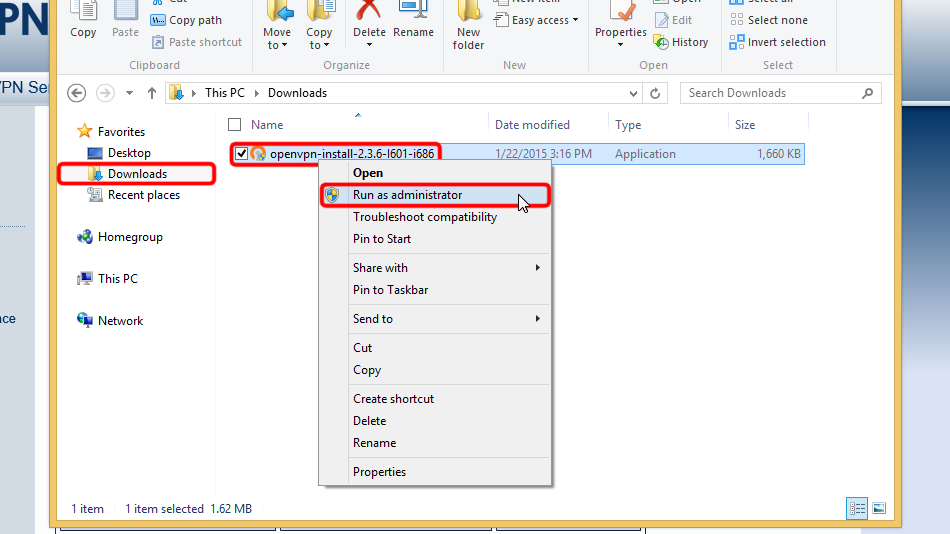
"Sonraki >" i tıklayın
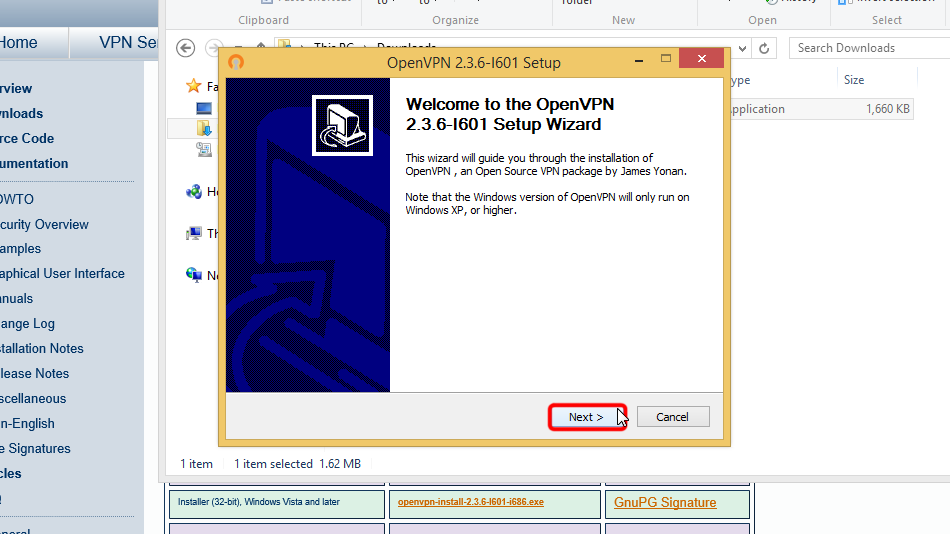
Sözleşmeyi kabul ediyorsanız "Kabul Ediyorum"a tıklayın
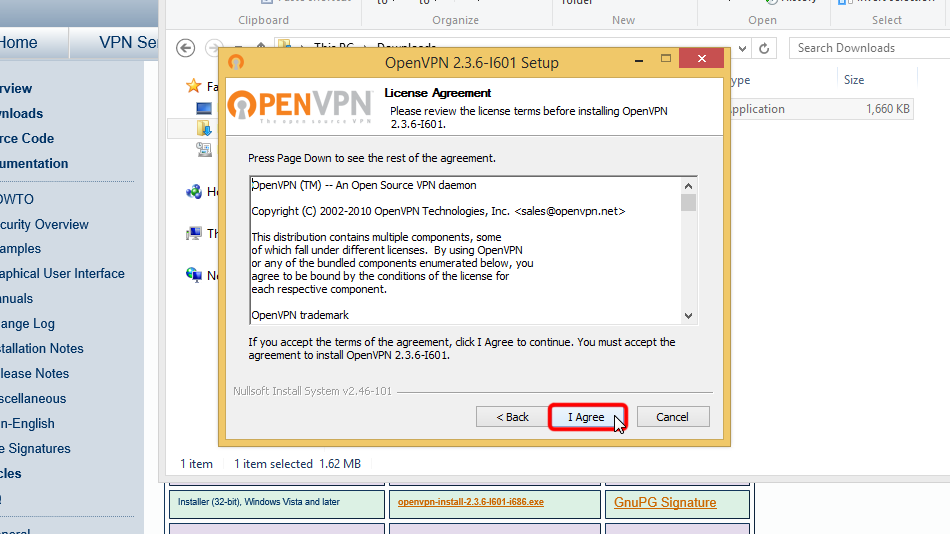
Tekrar "Sonraki >" i tıklayın
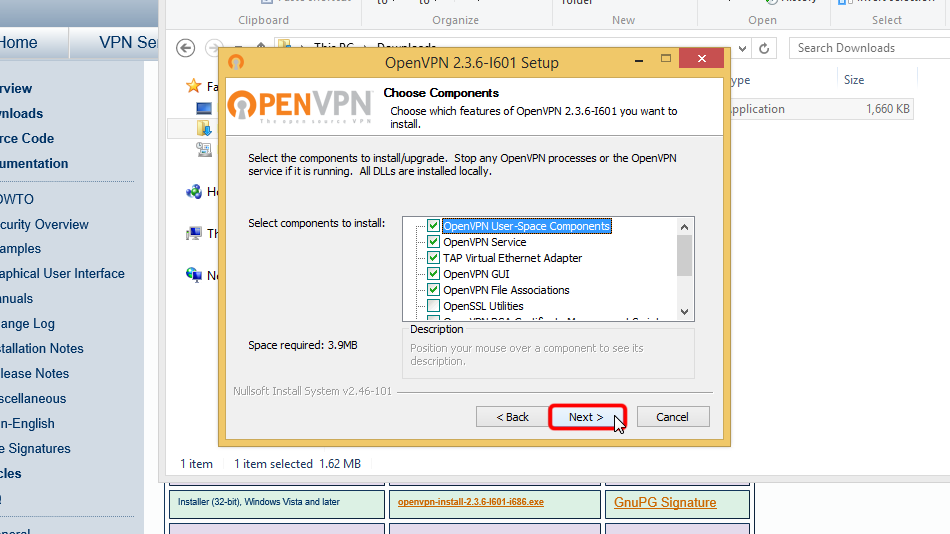
"Yükle" ye tıklayın
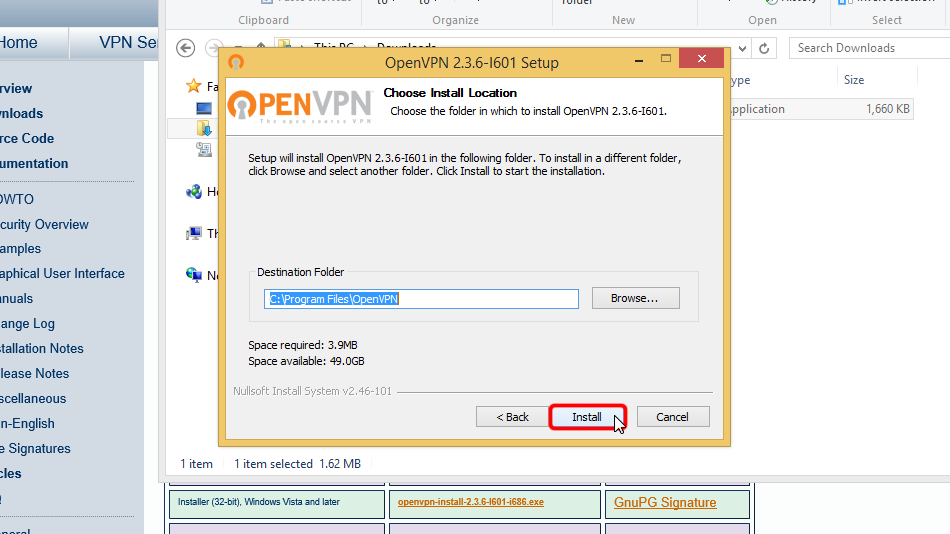
Bu iletişim kutusunun görünmemesi mümkündür.
Windows Güvenliği iletişim kutusu görünürse "Yükle" ye tıklayın.
Bu, OpenVPN'in çalışması için gereken TAP-Windows Provider V9 Ağ bağdaştırıcısını yükleyecektir.
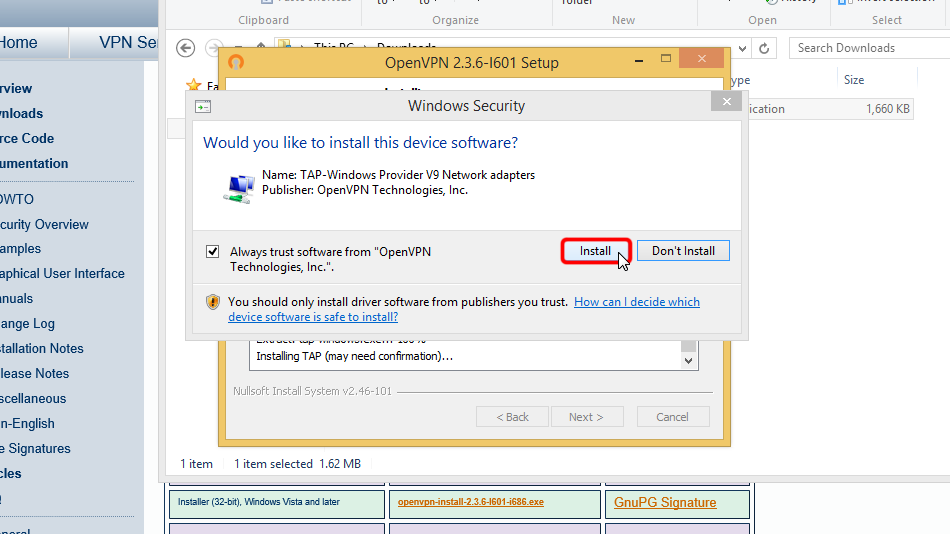
Tekrar "Sonraki >" i tıklayın
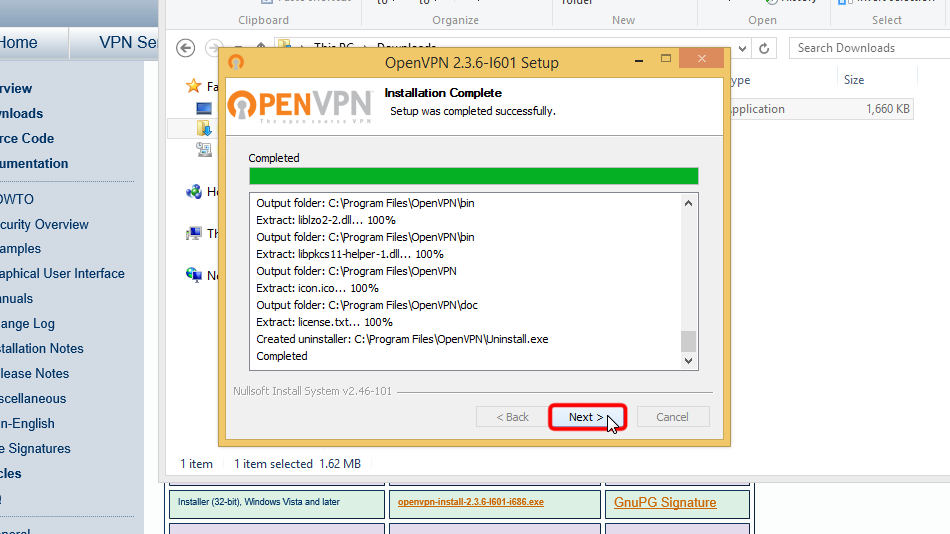
"Bitir" i tıklayın
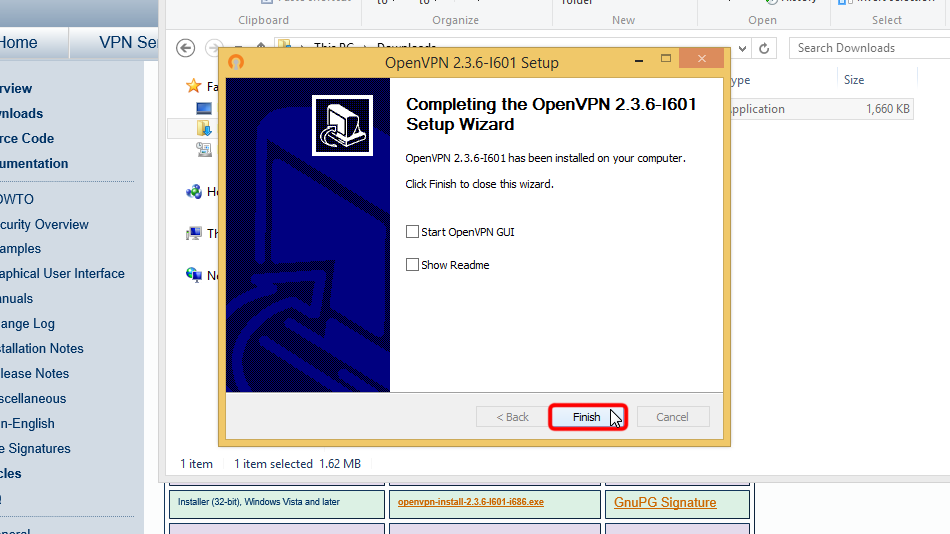
Bu şekilde OpenVPN Client'ı kurmuş olacaksınız
OpenVPN'i yapılandırma
Yapılandırma dosyalarını indirin. Oturum açma bilgilerinizi kalıcı olarak açık şifrelenmemiş metin biçiminde saklamak istiyorsanız, lütfen aşağıdaki dosyaları indirin:
OpenVPN (.ovpn) dosyası: GİZLİ. Giriş veya görmek için kaydolun.
Oturum açma bilgilerinizi/parolanızı şifrelenmemiş userpass.txt olarak saklamak ISTEMIYORSANIZ ve Trust.Zone'a her bağlandığınızda (daha güvenli) oturum açma adı/parolayı manuel olarak girmek istiyorsanız, lütfen aşağıdaki OpenVPN Yapılandırma dosyasını indirin
OpenVPN (.ovpn) dosyası: GİZLİ. Giriş veya görmek için kaydolun.
İndirilen dosyaları OpenVPN yapılandırma klasörüne kopyalayın (varsayılan olarak C:/Program Files/OpenVPN/config/) ve Windows güvenlik mesajlarını onaylayın.
Ayrıntılı talimatlar aşağıda verilmiştir: Yapılandırma dosyalarını indirin, "İndirilenler" klasörünü açın, indirilen yapılandırma dosyalarını seçin, dosyaları seçin, üzerine sağ tıklayın ve "Kopyala"ya tıklayın.
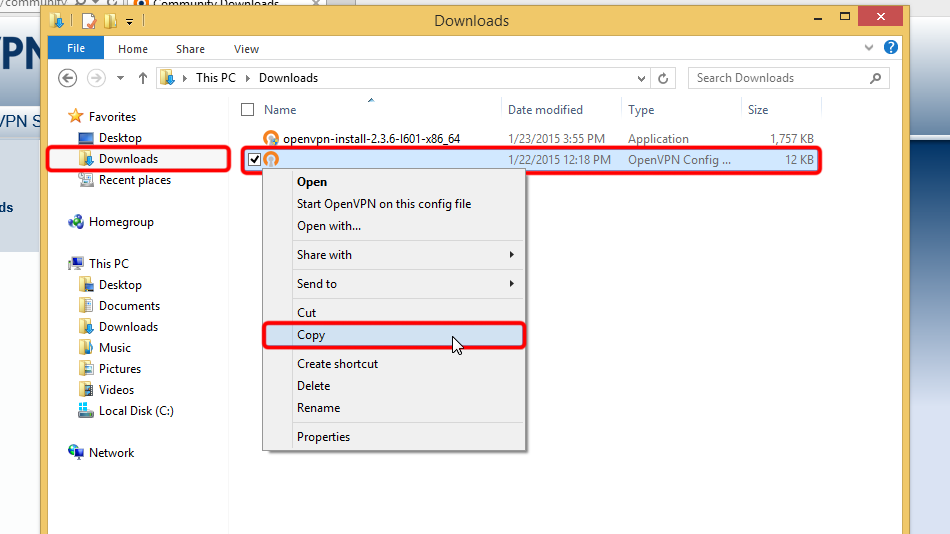 Trust.Zone-VPN
Trust.Zone-VPN
Navigate to your OpenVPN "config" folder, by-defalut this is "C:Program FilesOpenVPNconfig" and paste config file(s) there: right click on free space in folder then click "Paste".
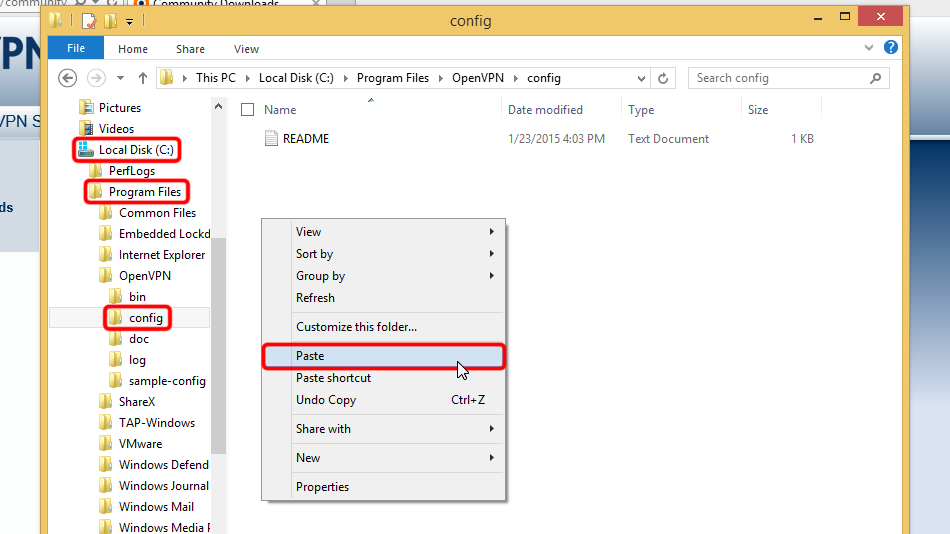
Dosyaları kopyalamak için yönetici izni vermek için "Devam"a tıklayın.
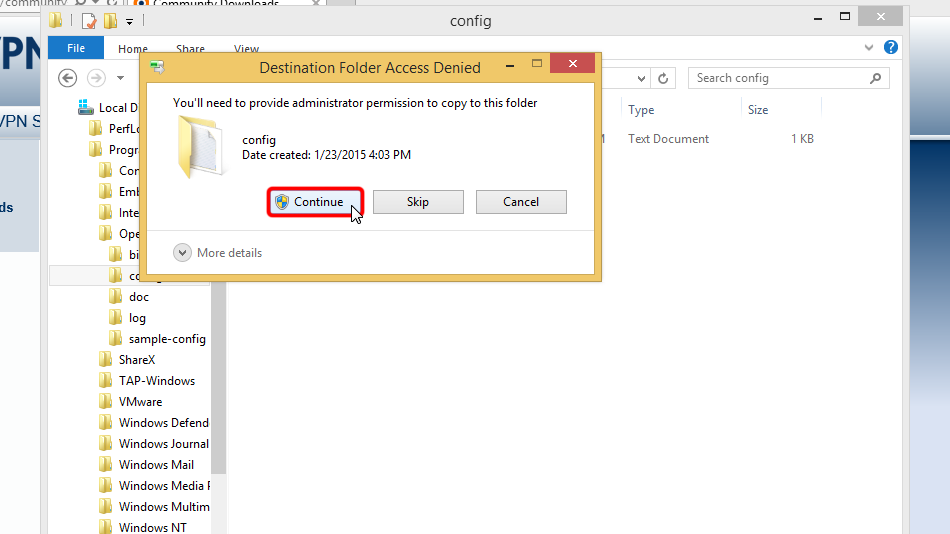
Artık doğru yerde yapılandırma dosya(lar)ınız var.
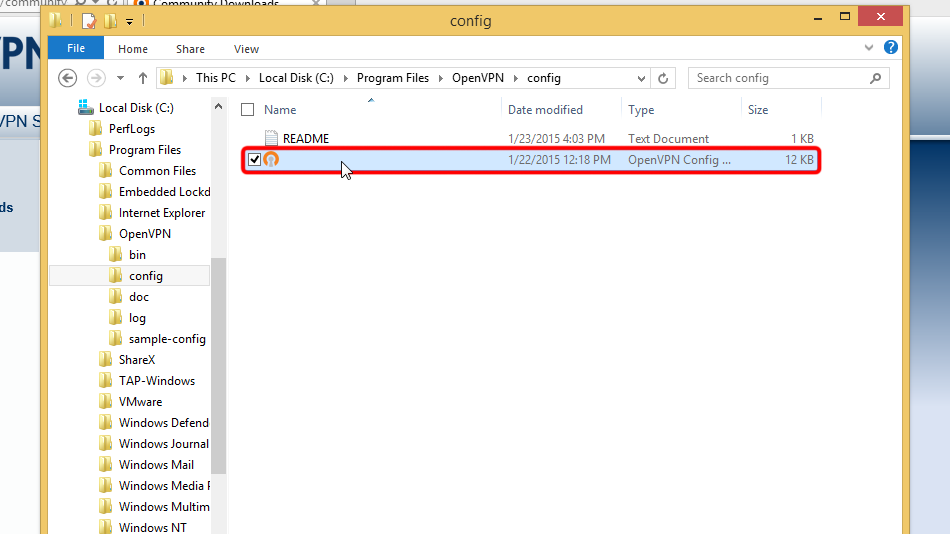 Trust.Zone-VPN
Trust.Zone-VPN
Tek bağlantının yapılandırılması durumunda. OpenVPN tepsi simgesine sağ tıklayın ve "Bağlan"a tıklayın.
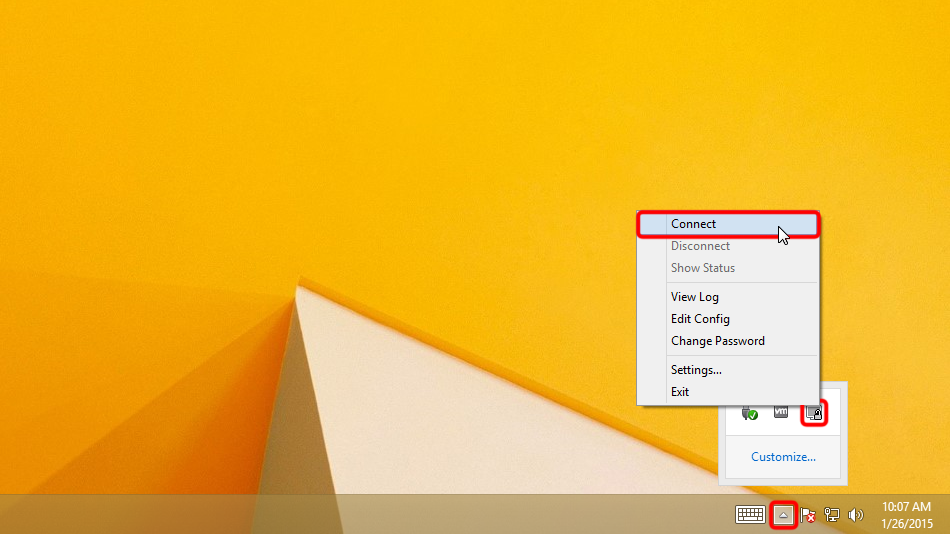
Yapılandırılmış birden fazla bağlantınız varsa. OpenVPN tepsi simgesine sağ tıklayın, bağlanmak istediğiniz konumu seçin ve "Bağlan"a tıklayın.
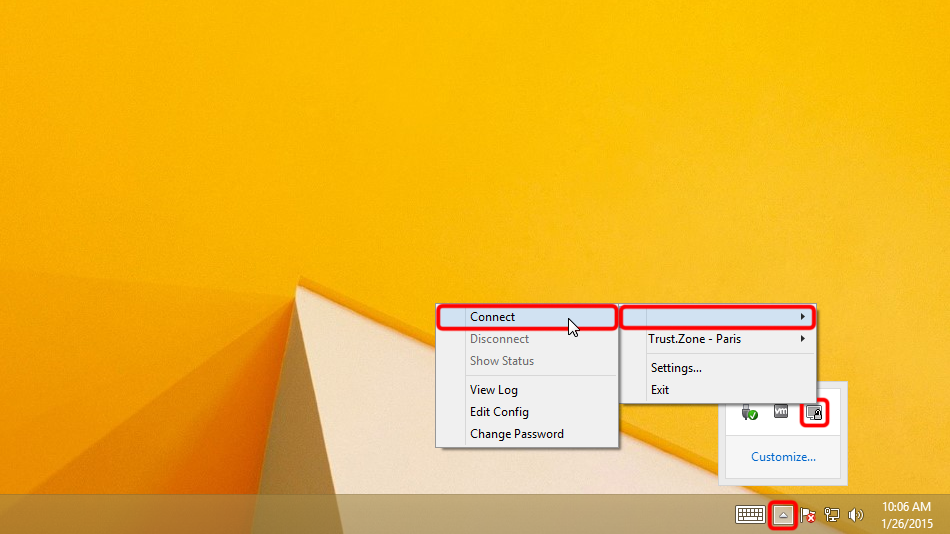 Trust.Zone-VPN
Trust.Zone-VPN
Kullanıcı adı ve şifreyi girin (userpass.txt kullanmadıysanız)
Your VPN Username: GİZLİ. Giriş veya görmek için kaydolun.
Your VPN Password: GİZLİ. Giriş veya görmek için kaydolun.
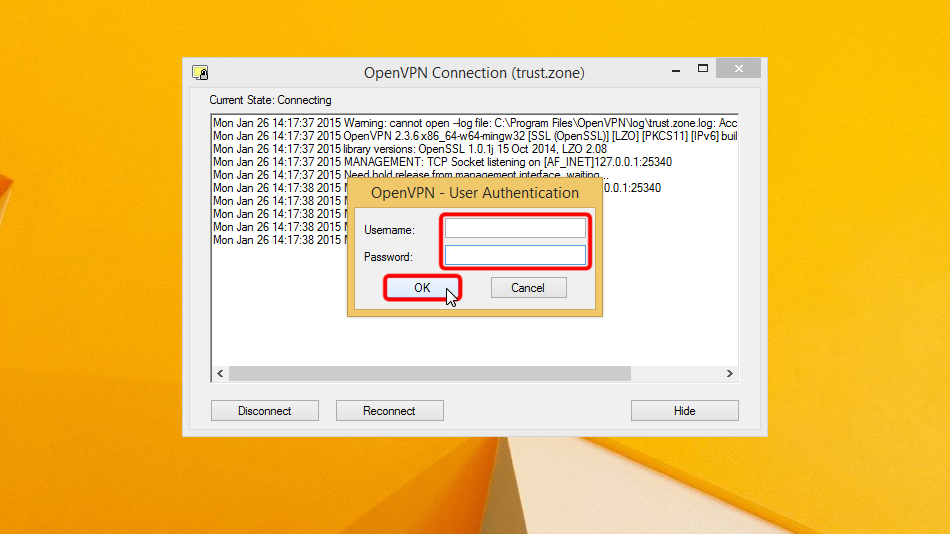
Bağlantı başarıyla kurulduktan sonra OpenVPN simgesi yeşile döner. VPN bağlantınızı OpenVPN ile yönetebilirsiniz.
 Trust.Zone-VPN
Trust.Zone-VPN
Trust.Zone Ana sayfasını oaçın ve Trust.Zone VPN ile bağlantınızın doğru kurulup kurulmadığını kontrol etmek için zaten açıksa yeniden yükleyin.
Ayrıca Bağlantı Kontrol Sayfamızı da ziyaret edebilirsiniz.
 IP adresiniz: x.x.x.x ·
IP adresiniz: x.x.x.x ·  Estonya ·
Şimdi TRUST.ZONE! Gerçek konumunuz gizli!
Estonya ·
Şimdi TRUST.ZONE! Gerçek konumunuz gizli!