Right click on the network icon in the system tray and then click "Open Network and Sharing Center".
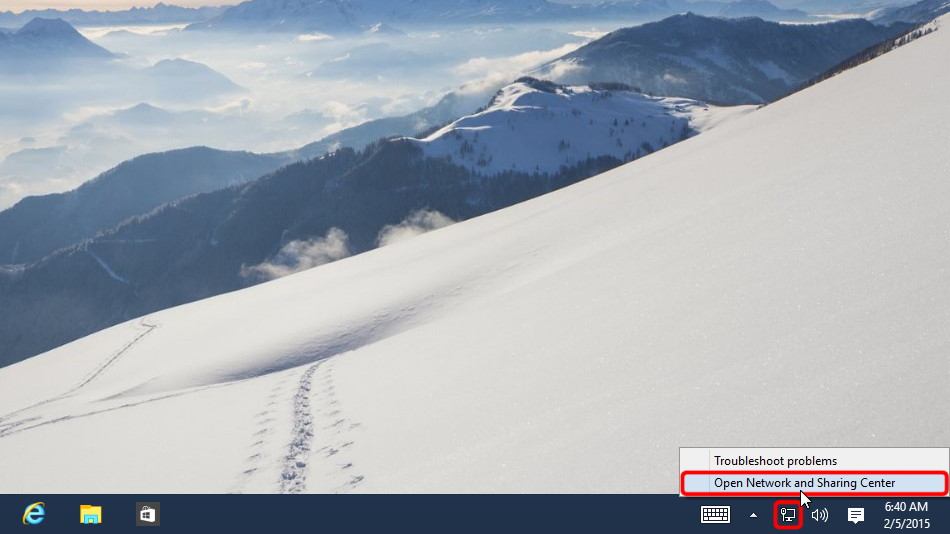
Click "Set up a new connection or network".
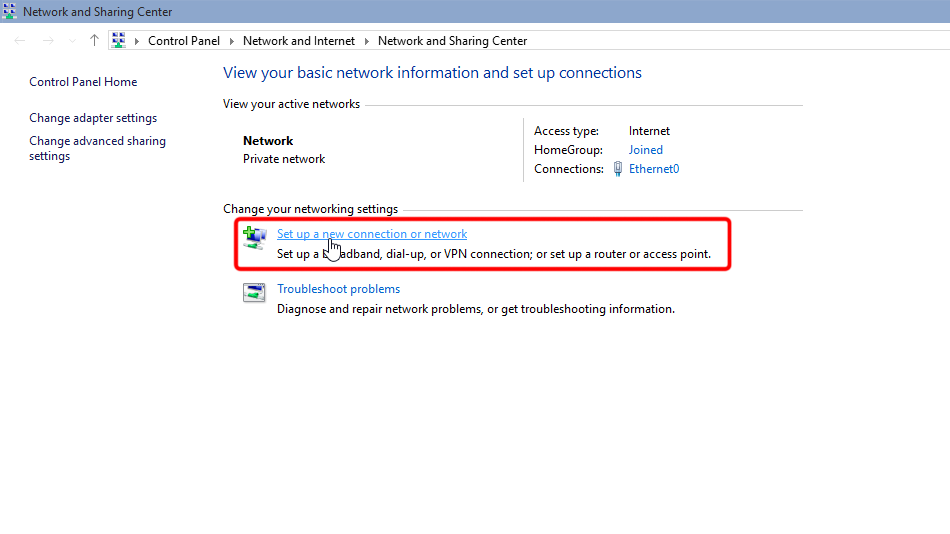
Select "Connect to a workplace" and click "Next".
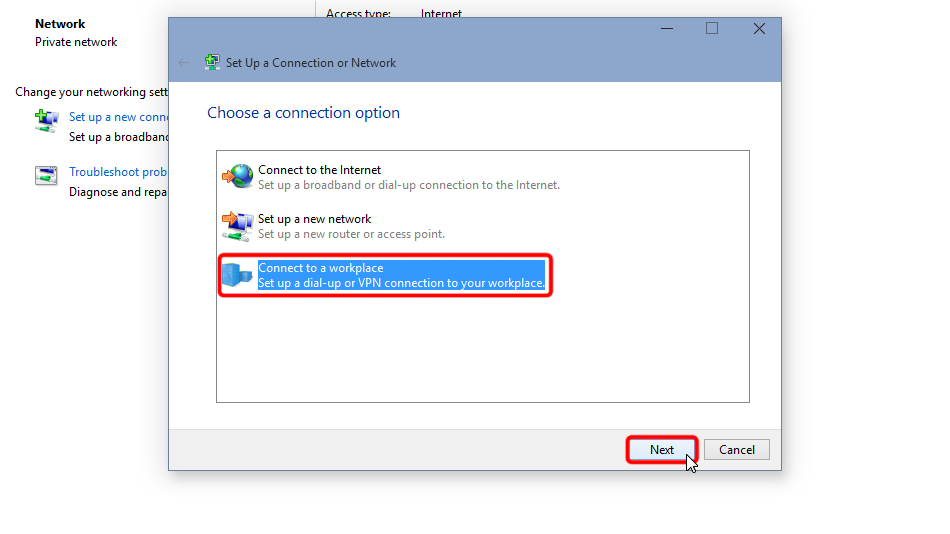
Click on "Use my Internet connection (VPN)".
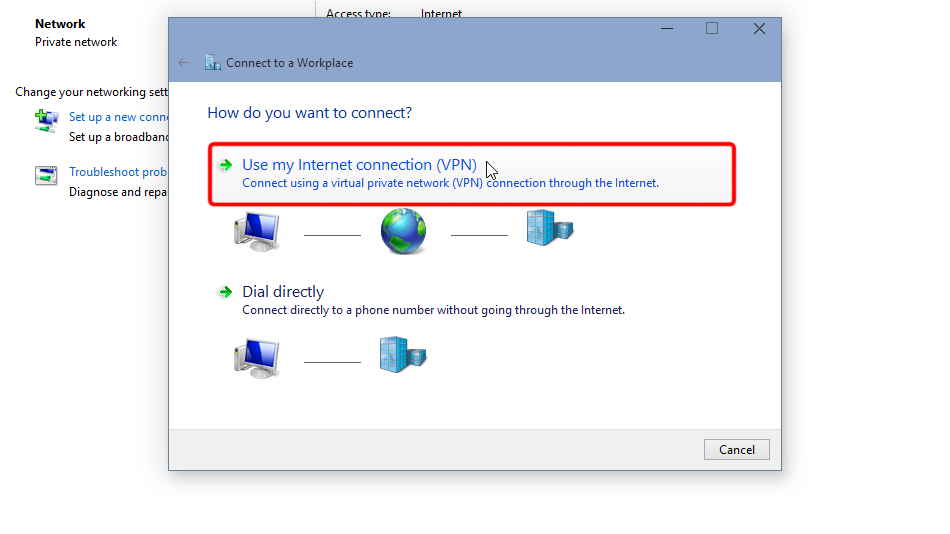
Fill form with values shown below. Check "Remember my credentials" and click on "Create".
Internet address: us-west.trust.zone
Destination name: Trust.Zone-United-States-WEST
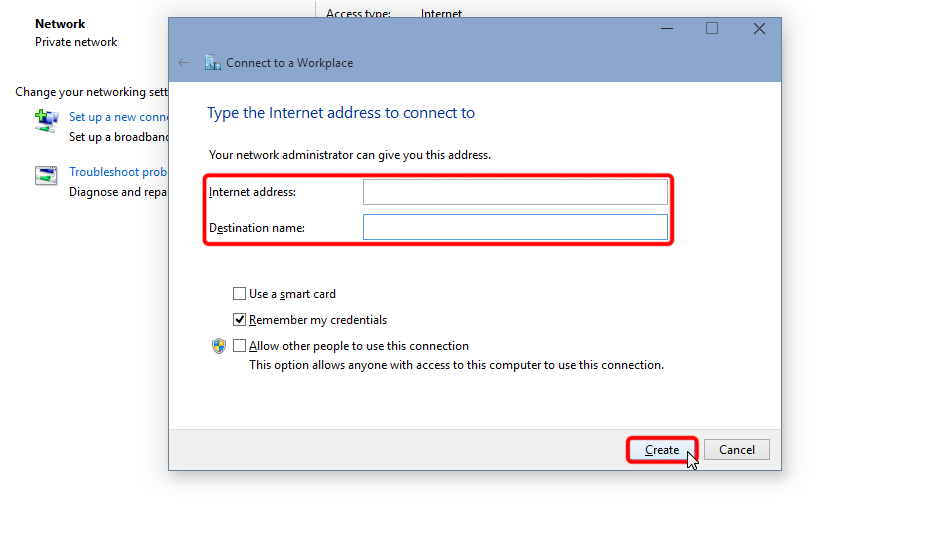 us-west.trust.zone
Trust.Zone-United-States-WEST
us-west.trust.zone
Trust.Zone-United-States-WEST
Open the Network and Sharing Center and click on "Change adapter settings".
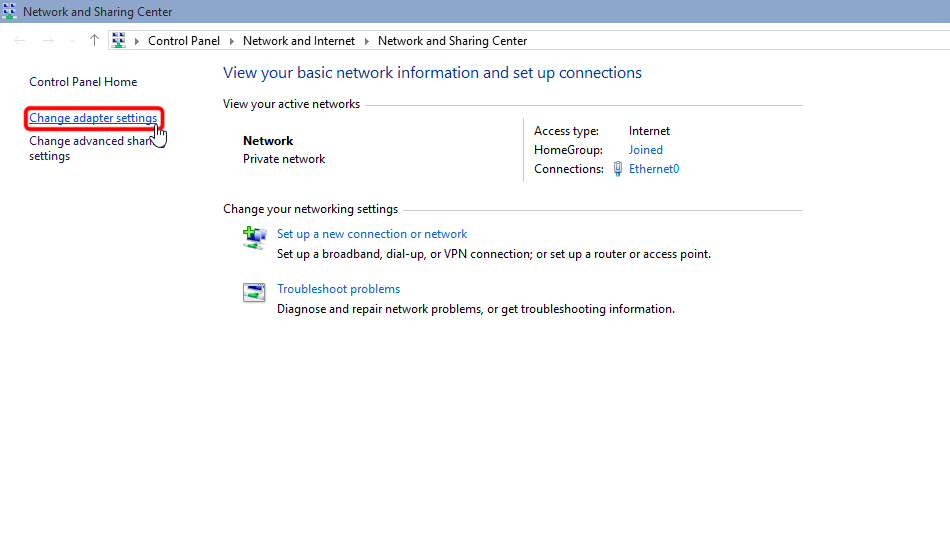
Click with right on the VPN network adapter and then click on "Properties".
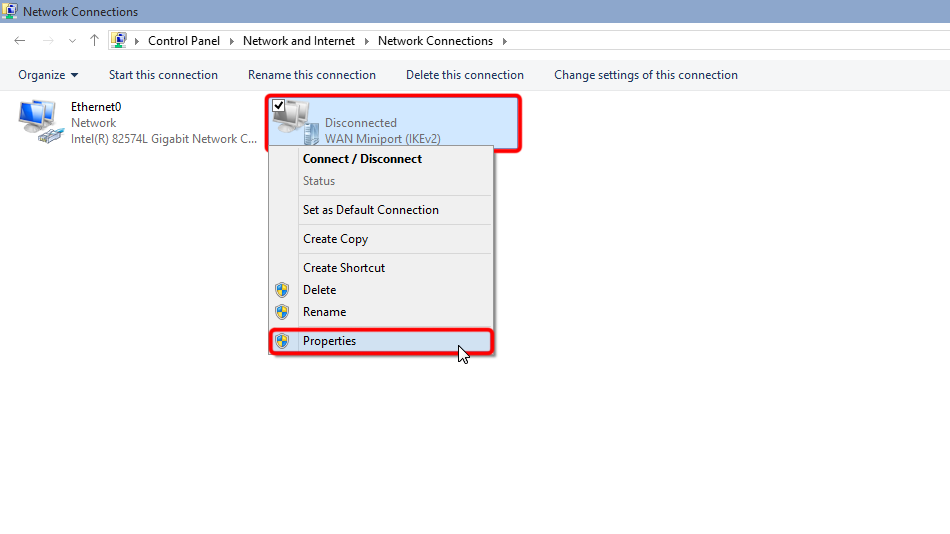 Trust.Zone-United-States-WEST
Trust.Zone-United-States-WEST
Switch to the tab "Security", select Type of VPN "Layer 2 Tunneling Protocol with IPsec (L2TP/IPsec)" and take over the settings from the screenshot. Then click on "Advanced settings".
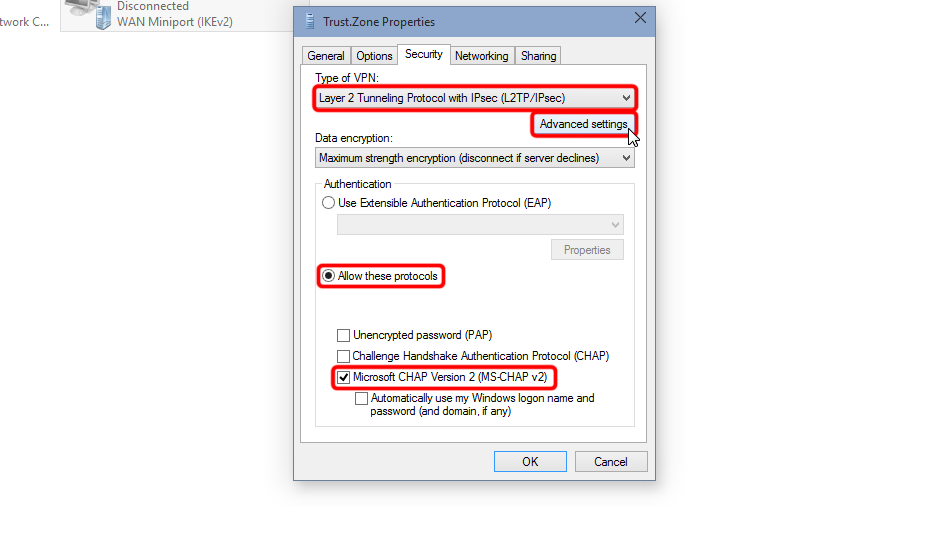
Set "Use preshared key for authentication", it is: trustzone
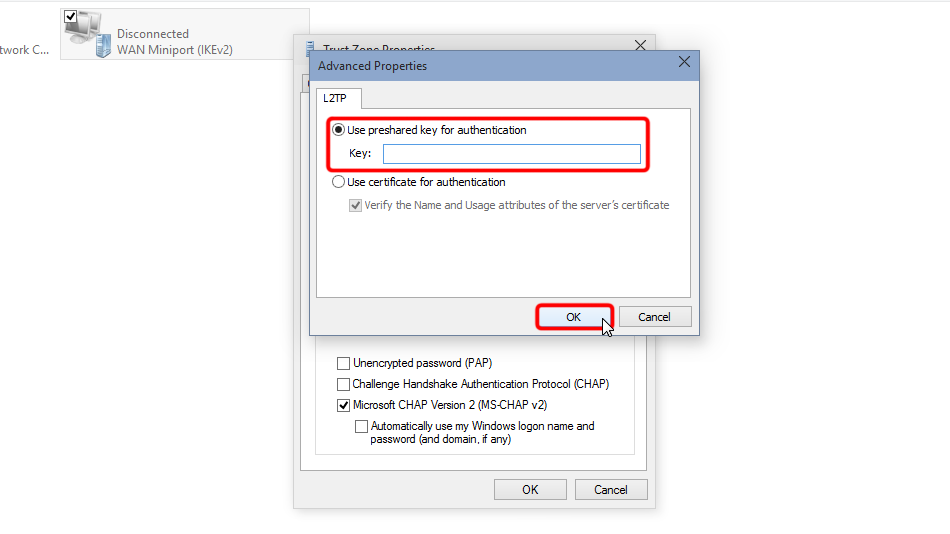 Trust.Zone-United-States-WEST
trustzone
Trust.Zone-United-States-WEST
trustzone
Click on the network icon in the taskbar, select the VPN connection and click on "Connect".
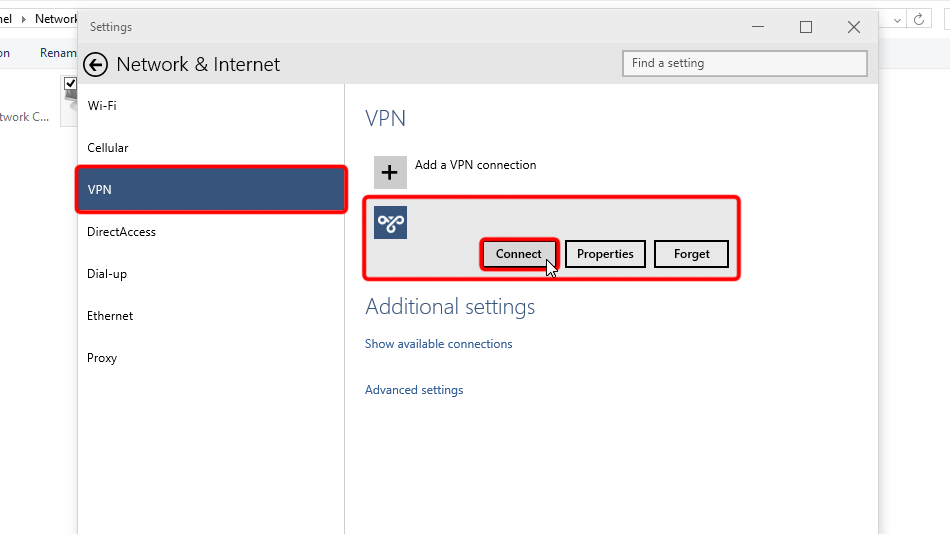 Trust.Zone-United-States-WEST
Trust.Zone-United-States-WEST
Enter your VPN login credentials and click on "OK".
Username: HIDDEN. Log in or Sign up to see.
Password: HIDDEN. Log in or Sign up to see.
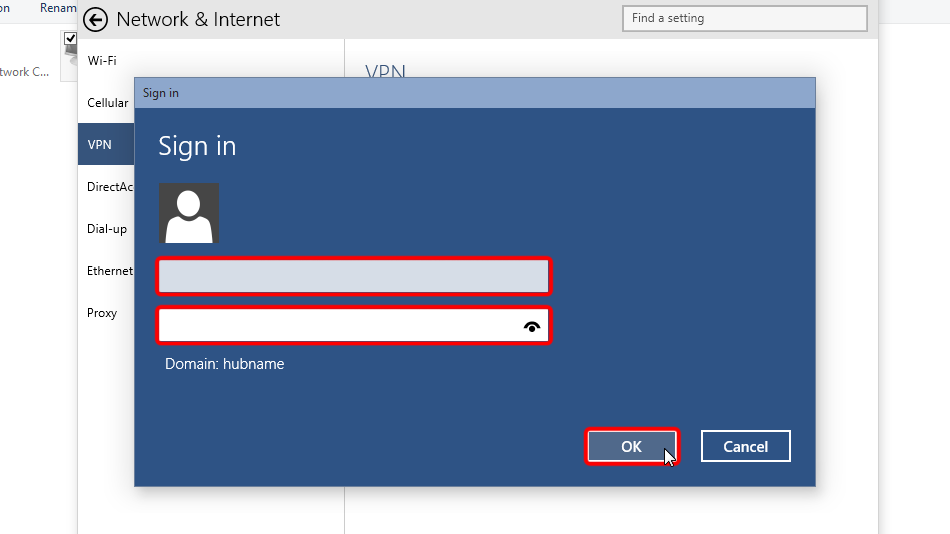
If connection has been successfully established, it displays "Connected". You can manage your VPN connection in the network settings.
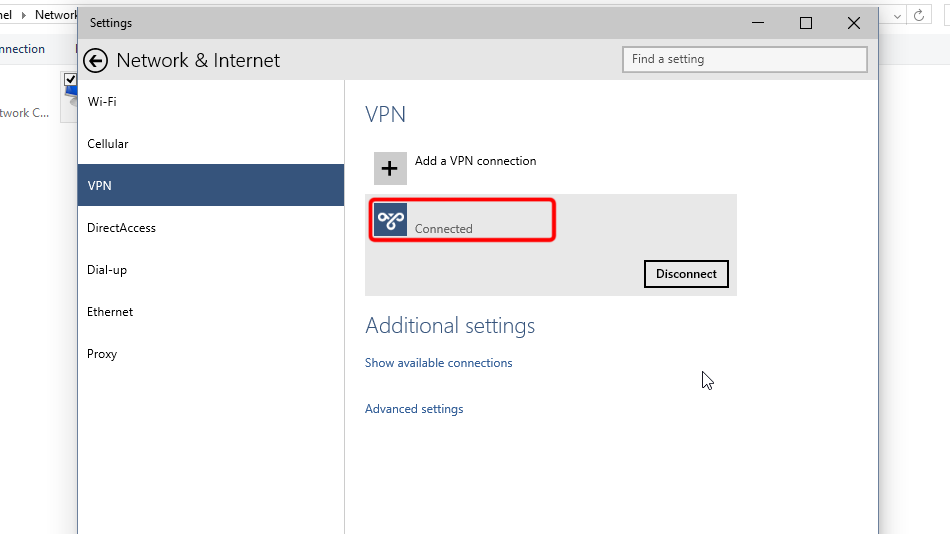 Trust.Zone-United-States-WEST
Trust.Zone-United-States-WEST
Open Trust.Zone Main page or reload it if it is already open in order to check if your connection with Trust.Zone VPN is established correctly.
You can also visit our Connection Check Page.
 Your IP: x.x.x.x ·
Your IP: x.x.x.x ·  United States ·
You are in TRUST.ZONE now! Your real location is hidden!
United States ·
You are in TRUST.ZONE now! Your real location is hidden!