Run terminal emulator: Press Alt+F2 and type "x-terminal-emulator" and press Enter.
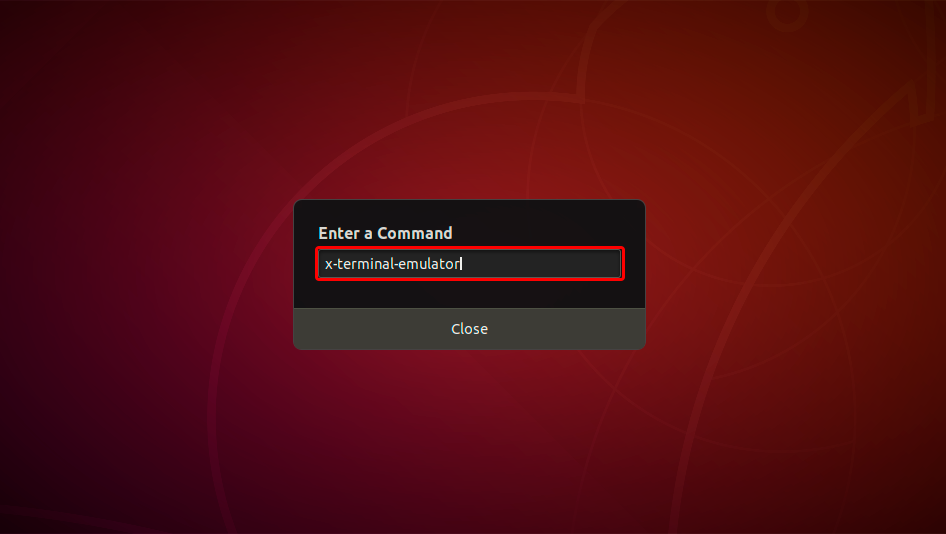
Install required OpenVPN packages with the following command.
sudo apt-get install network-manager-openvpn-gnome
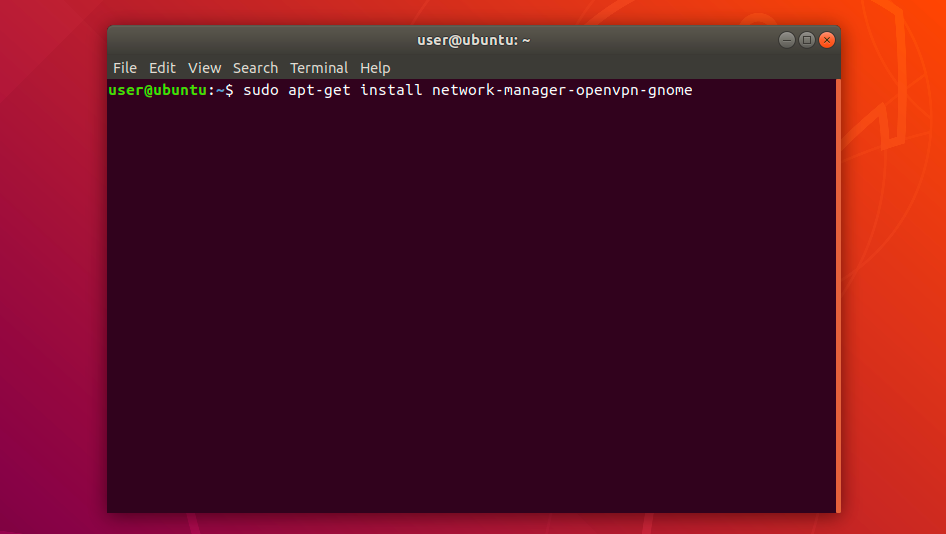
Open the top menu and click Tools icon to open Network Settings.
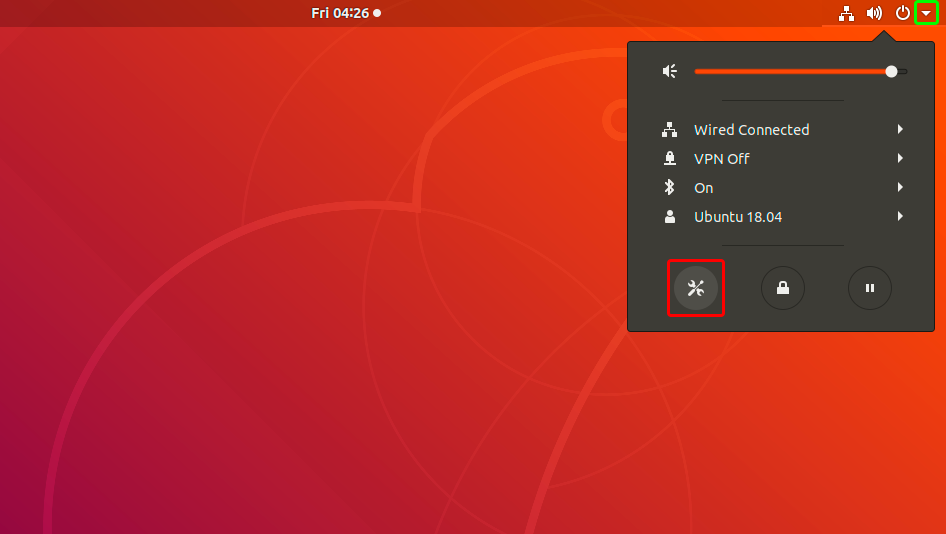
Find VPN section and click "+" button to start creating a new VPN configuration.
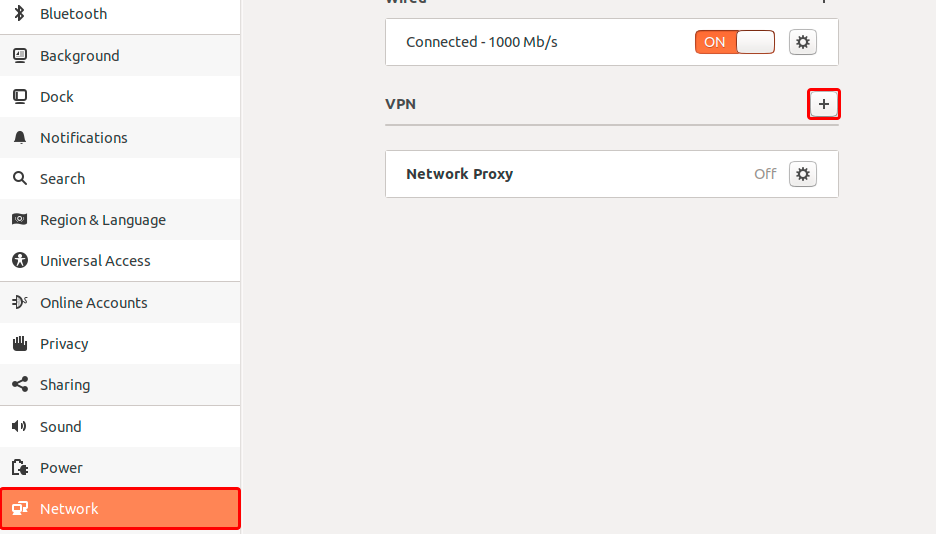
Click on "Import from file...".
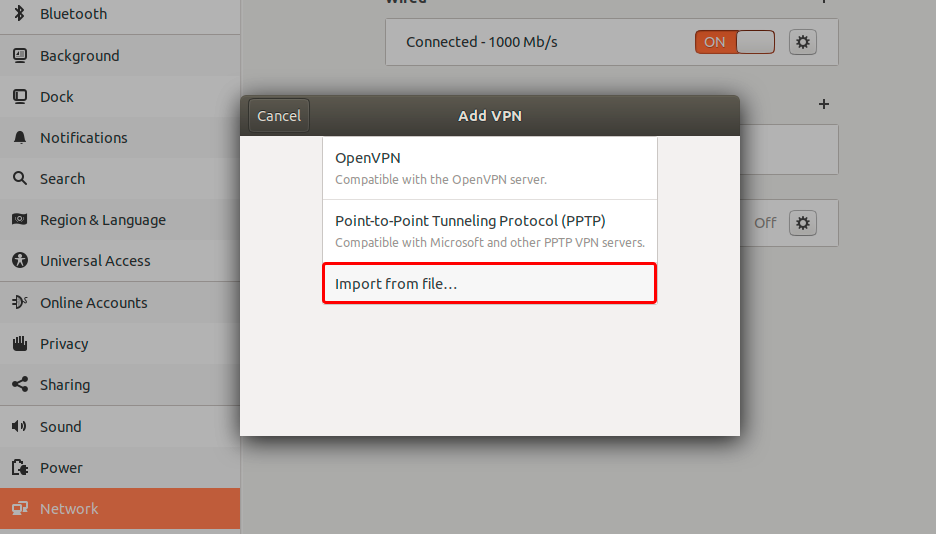
Download the OpenVPN configuration file (.ovpn file), select "Downloads" section, and open Trust.Zone-Canada.ovpn file by double click on it.
OpenVPN (.ovpn) file: HIDDEN. Log in or Sign up to see.
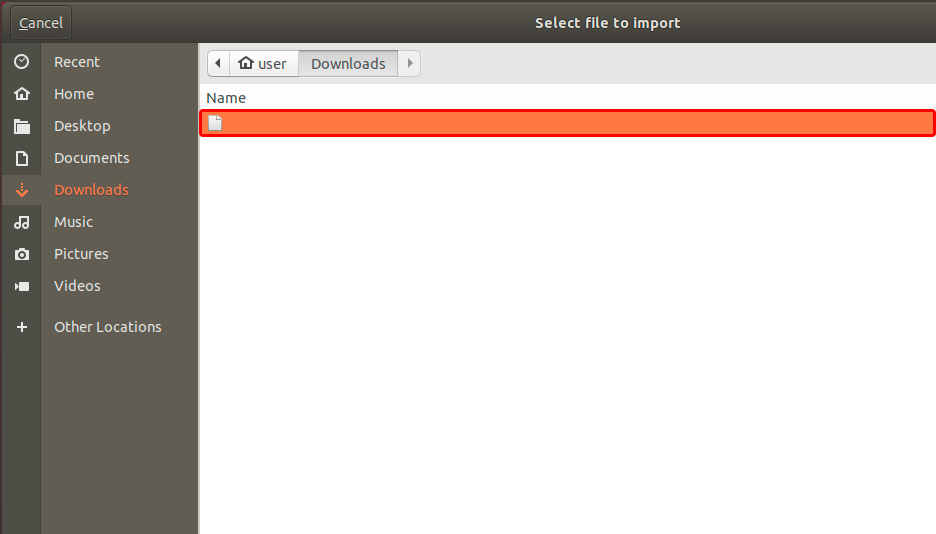 Trust.Zone-Canada.ovpn
Trust.Zone-Canada.ovpn
Select "Password" from "Type" drop-down menu, enter your VPN username and password.
Your VPN Username: HIDDEN. Log in or Sign up to see.
Your VPN Password: HIDDEN. Log in or Sign up to see.
Click green "Add" button to add VPN configuration.
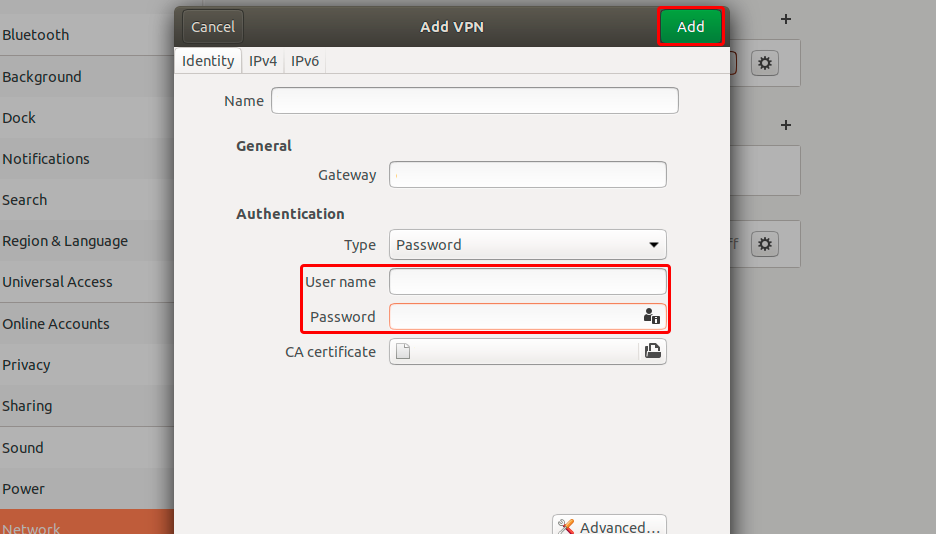 Trust.Zone-Canada
ca.trust.zone
Trust.Zone-Canada.pem
Trust.Zone-Canada
ca.trust.zone
Trust.Zone-Canada.pem
Click ON/OFF switch near the VPN connection name to start connecting.
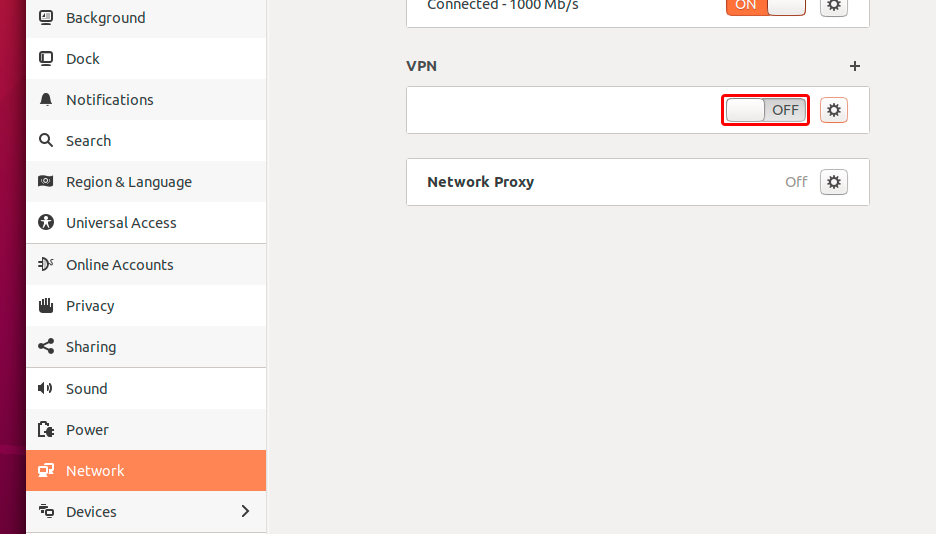 Trust.Zone-Canada VPN
Trust.Zone-Canada VPN
After connection is established switch color will change from grey to orange.
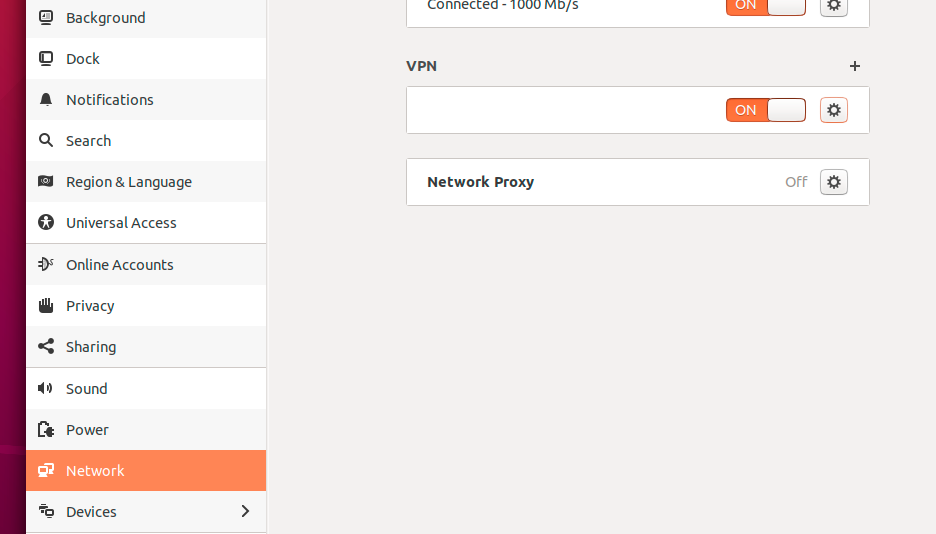 Trust.Zone-Canada VPN
Trust.Zone-Canada VPN
After you get connected to the Trust.Zone VPN your IPv4 IP address will change, but your IPv6 address will remain the same.
This is not a problem in case your ISP does NOT support IPv6, but in case it does, your IPv6 address may leak.
The best way to prevent IPv6 from leaking we recommend to disable IPv6 in your linux distro. Here is how you can do that.
To check if IPv6 is already disabled please run the following command:
cat /proc/sys/net/ipv6/conf/all/disable_ipv6
If command returns 1, then IPv6 is already disabled and you can skip steps below. In case return value is 0, please follow the instructions below:
Run the following commands to disable IPv6 for the current Ubuntu session:
sudo sysctl -w net.ipv6.conf.all.disable_ipv6=1
sudo sysctl -w net.ipv6.conf.default.disable_ipv6=1
To disable IPv6 during Ubuntu startup we recommend to edit GRUB loader settings.
Please open /etc/default/grub file in your favorite text editor. In our example we will use nano editor.
sudo nano /etc/default/grub
Locate the following lines
GRUB_CMDLINE_LINUX_DEFAULT="quiet"
GRUB_CMDLINE_LINUX="find_preseed=/preseed.cfg auto noprompt priority=critical locale=en_US"
Add the parameter ipv6.disable=1 to the end of the values of the GRUB_CMDLINE_LINUX_DEFAULT and GRUB_CMDLINE_LINUX parameters (inside quotes):
After editing, you should get the following lines:
GRUB_CMDLINE_LINUX_DEFAULT="quiet ipv6.disable=1"
GRUB_CMDLINE_LINUX="find_preseed=/preseed.cfg auto noprompt priority=critical locale=en_US ipv6.disable=1"
Now you can save the file and exit the editor. In case you use nano, you need to press Ctrl-O to write changes and press Enter to confirm file write. Then you can press Ctrl-X to exit the editor.
Run the following command to apply the GRUB changes:
sudo update-grub
The command will return the following output:
user@ubuntu:~$ sudo update-grub
Sourcing file `/etc/default/grub'
Generating grub configuration file ...
Found linux image: /boot/vmlinuz-5.4.0-66-generic
Found initrd image: /boot/initrd.img-5.4.0-66-generic
Found linux image: /boot/vmlinuz-5.4.0-42-generic
Found initrd image: /boot/initrd.img-5.4.0-42-generic
Found memtest86+ image: /boot/memtest86+.elf
Found memtest86+ image: /boot/memtest86+.bin
done
Open Trust.Zone Main page or reload it if it is already open in order to check if your connection with Trust.Zone VPN is established correctly.
You can also visit our Connection Check Page.
 Your IP: x.x.x.x ·
Your IP: x.x.x.x ·  Canada ·
You are in TRUST.ZONE now! Your real location is hidden!
Canada ·
You are in TRUST.ZONE now! Your real location is hidden!