Download the latest stable version of Tunnelblick. Version on screenshot can differ.
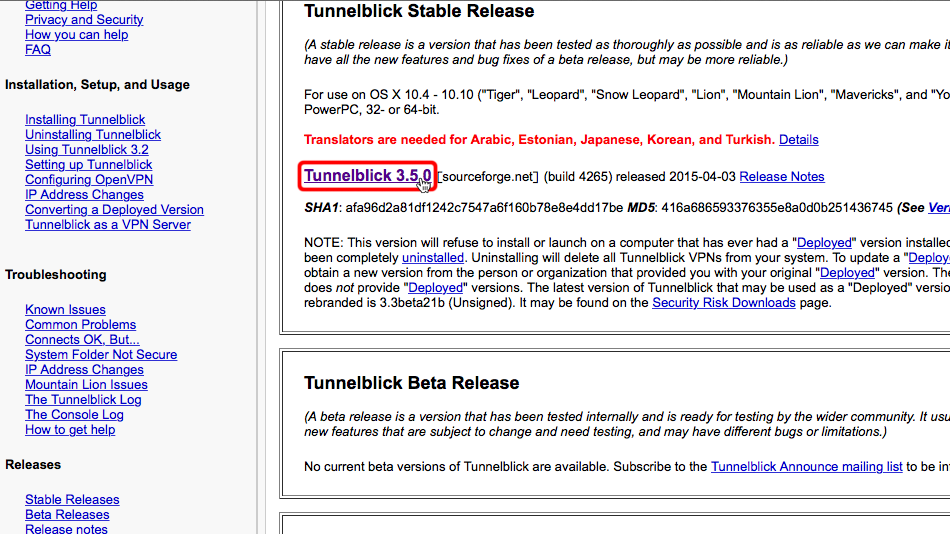
Navigate to "Downloads" in Finder and double-click on the downloaded Tunnelblick dmg file.
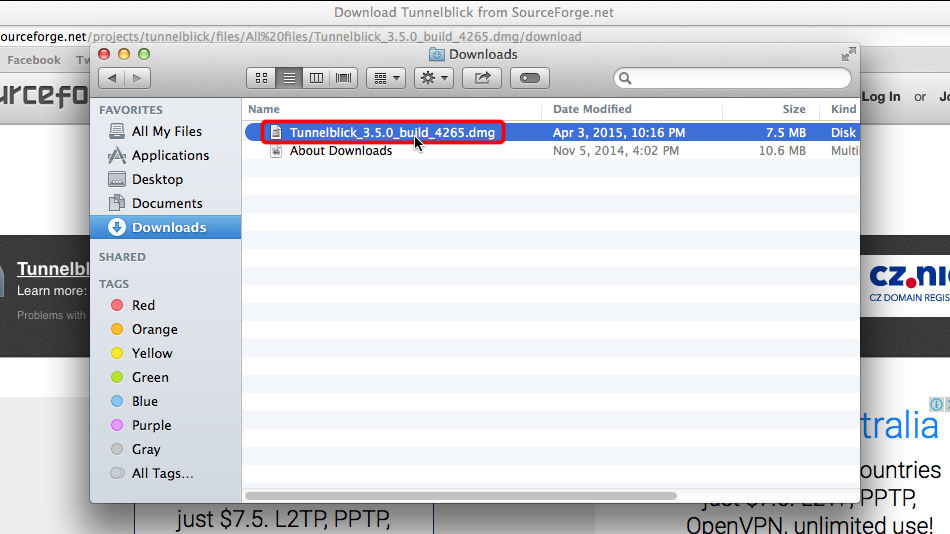
When Tunnelblick installer opens, double-click the Tunnelblick icon in order to begin installing.
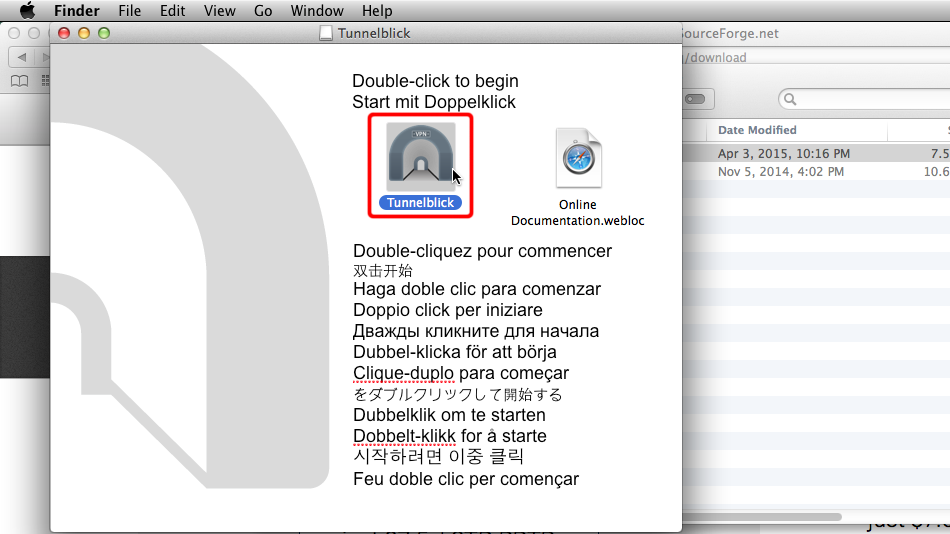
Click "Open" on to proceed.
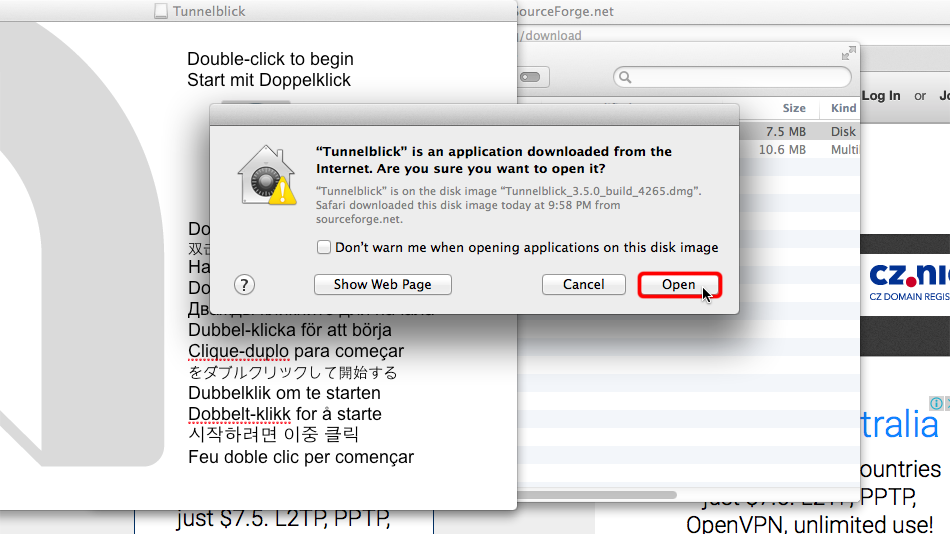
Enter your Mac administrator's username and password and click on "OK" in order to confirm installation.
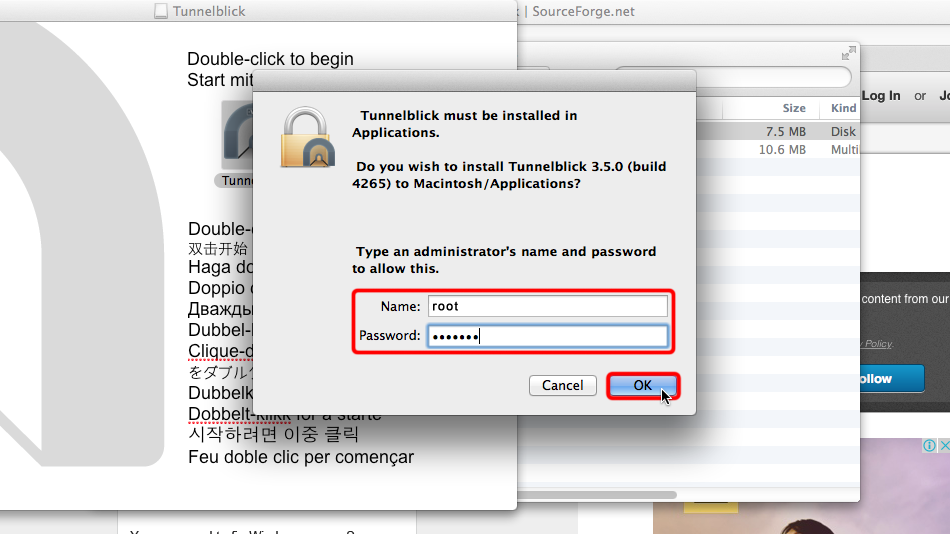
Click on "Quit". We don't need to run app yet.
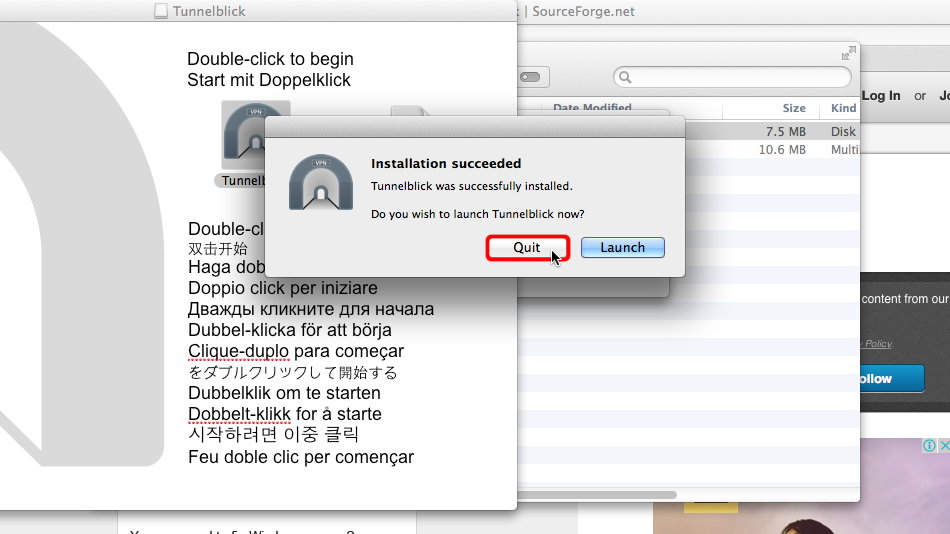
Download .ovpn file. Navigate to "Downloads" in Finder and double-click on the ovpn file.
OpenVPN (.ovpn) file: HIDDEN. Log in or Sign up to see.
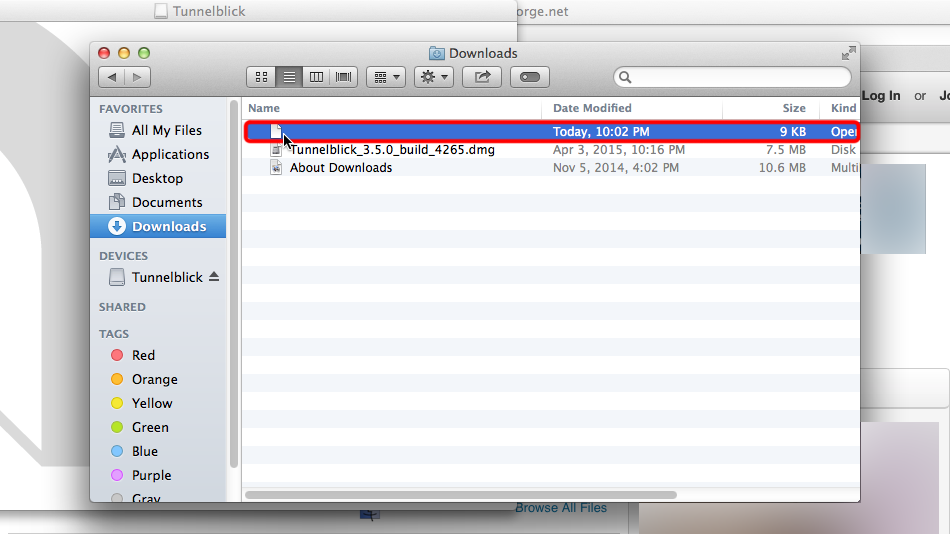 Trust.Zone-Austria.ovpn
Trust.Zone-Austria.ovpn
Click "Only me" button if you want to keep this connection for your Mac OS X profile only or click "All users" if you want to allow all users use this connection on your mac.
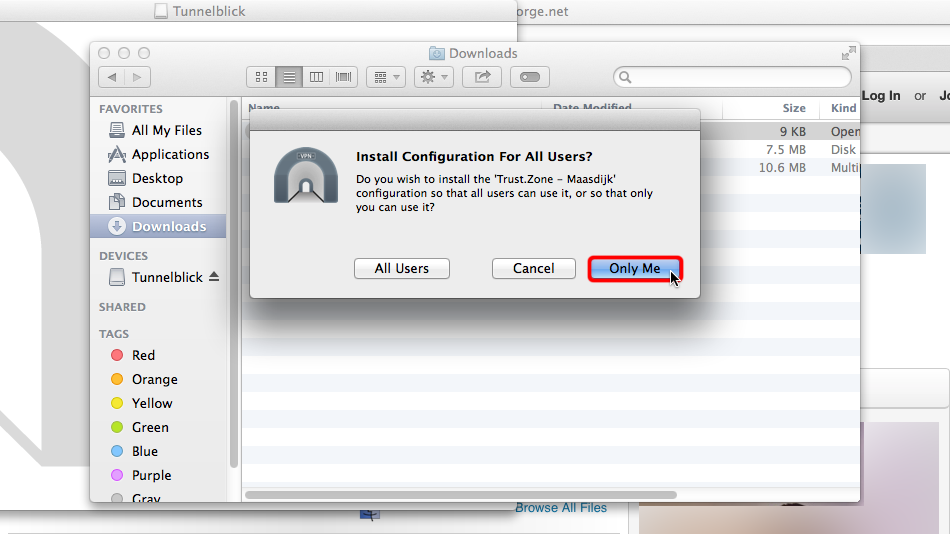
Click Tunnelblick icon and choose you VPN connection.
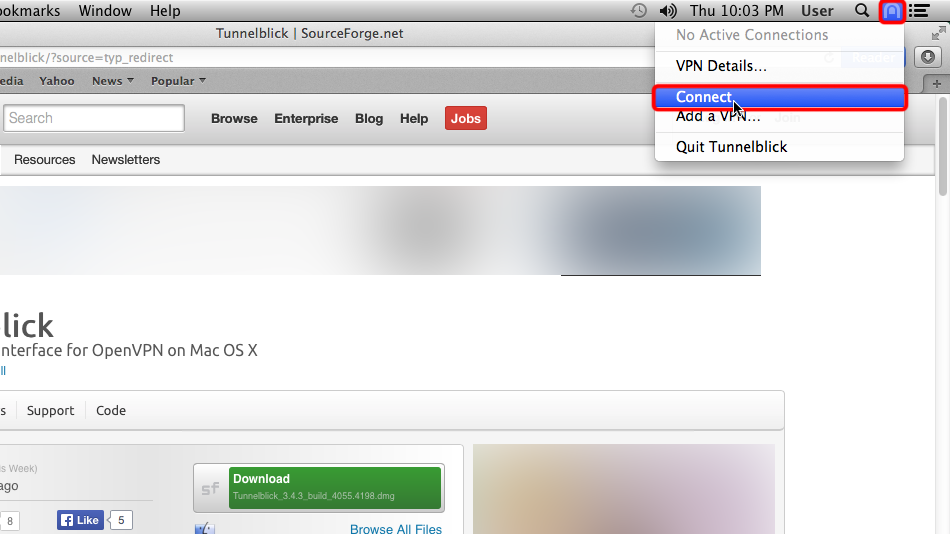 Trust.Zone-Austria
Trust.Zone-Austria
Enter your VPN user and password
Your VPN VPN Username: HIDDEN. Log in or Sign up to see.
Your VPN VPN Password: HIDDEN. Log in or Sign up to see.
Check "Save in Keychain" if you don't want to enter VPN user and/or VPN password each time you want to connect to Trust.Zone.
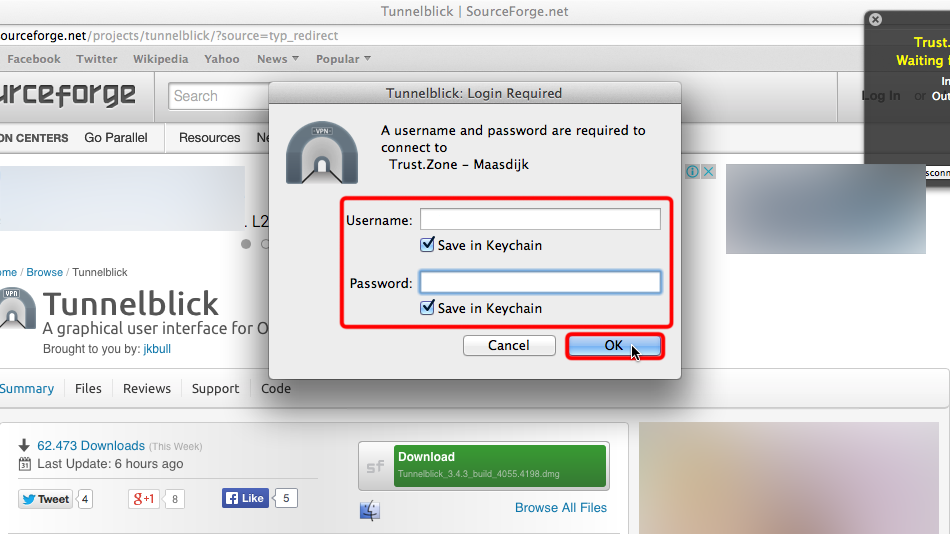
You'll be notified when your connection to Trust.Zone will be established.
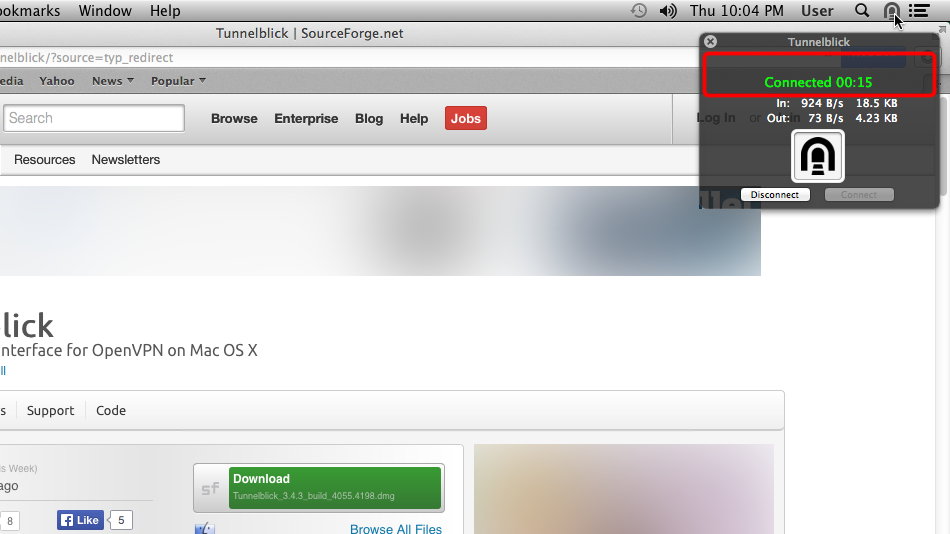 Trust.Zone-Austria
Trust.Zone-Austria
Open Trust.Zone Main page or reload it if it is already open in order to check if your connection with Trust.Zone VPN is established correctly.
You can also visit our Connection Check Page.
 Your IP: x.x.x.x ·
Your IP: x.x.x.x ·  Austria ·
You are in TRUST.ZONE now! Your real location is hidden!
Austria ·
You are in TRUST.ZONE now! Your real location is hidden!