Install the "OpenVPN Connect" application from the AppStore.
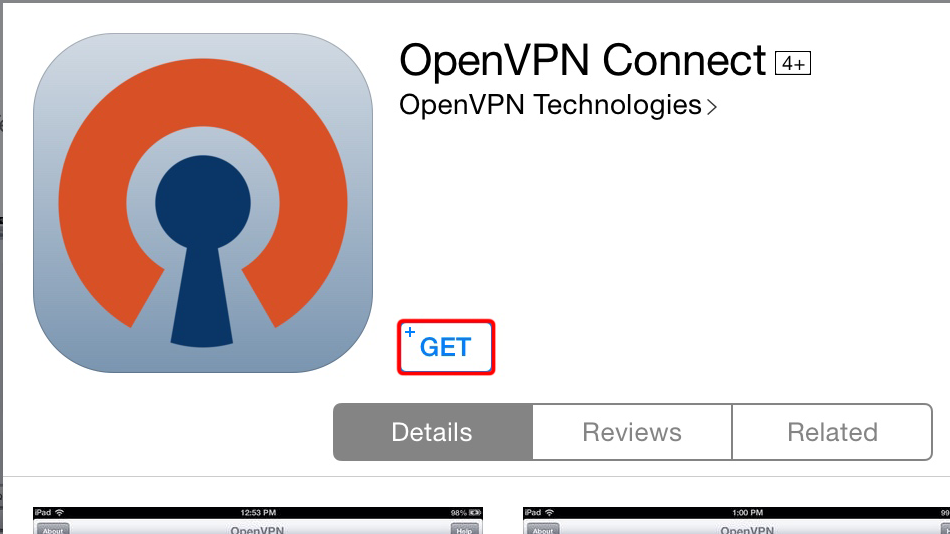
Download OpenVPN configuration file (.ovpn) and Certificate file (.cer)
OpenVPN (.ovpn) file: HIDDEN. Log in or Sign up to see.
Certificate file (.cer): HIDDEN. Log in or Sign up to see.
Open iTunes on your computer, connect your iPad, tap iPad icon on top, tap on "Apps" and select "OpenVPN" app.
Drag-and-drop .ovpn and .cer files from downloads directory to "OpenVPN Documents".
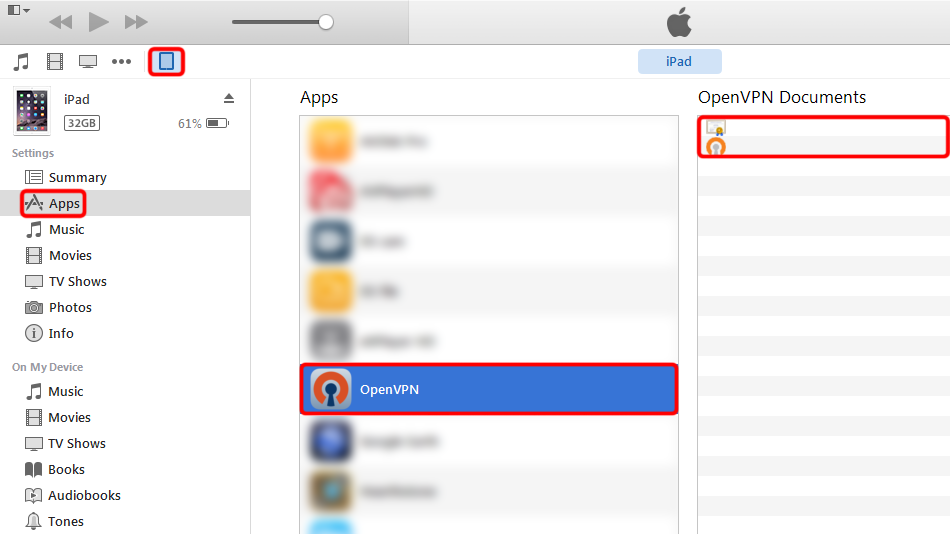 Trust.Zone-Hungary.cer
Trust.Zone-Hungary.ovpn
Trust.Zone-Hungary.cer
Trust.Zone-Hungary.ovpn
Run "OpenVPN Connect" app, tap green icon with "+" sign right side of Trust.Zone profile name in order to import configuration you just copied.
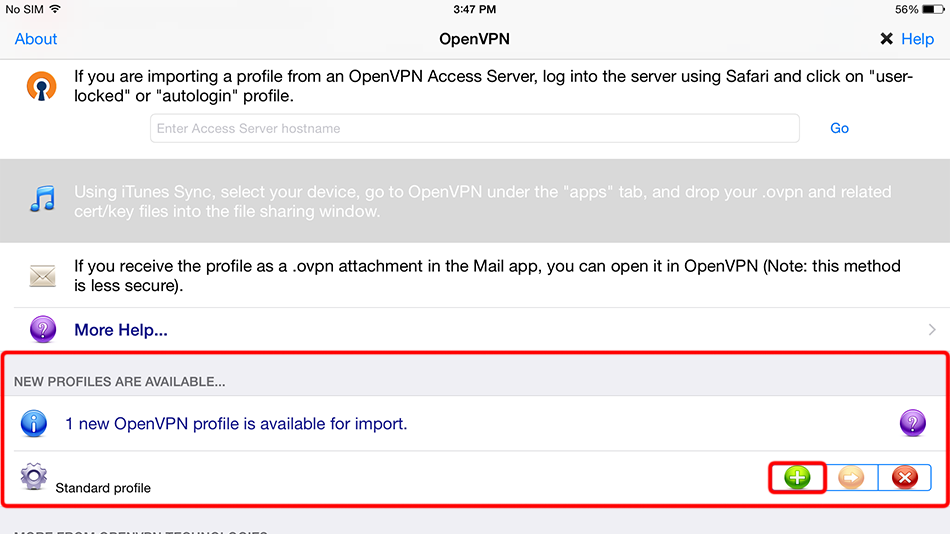 hu.trust.zone/Trust.Zone-Hungary
hu.trust.zone/Trust.Zone-Hungary
Enter your Trust.Zone's VPN login credentials, toggle "Save" switch if you want to app to remember your credentials.
Your User ID: HIDDEN. Log in or Sign up to see.
Your Password: HIDDEN. Log in or Sign up to see.
Tap "Connection" switch in order to init connection to Trust.Zone VPN.
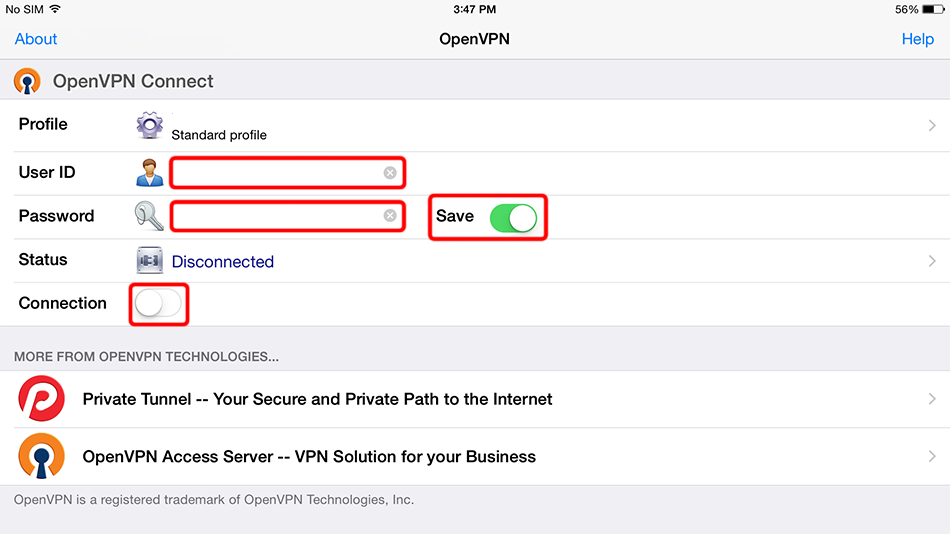 hu.trust.zone/Trust.Zone-Hungary
hu.trust.zone/Trust.Zone-Hungary
You will see connection status during connection process.
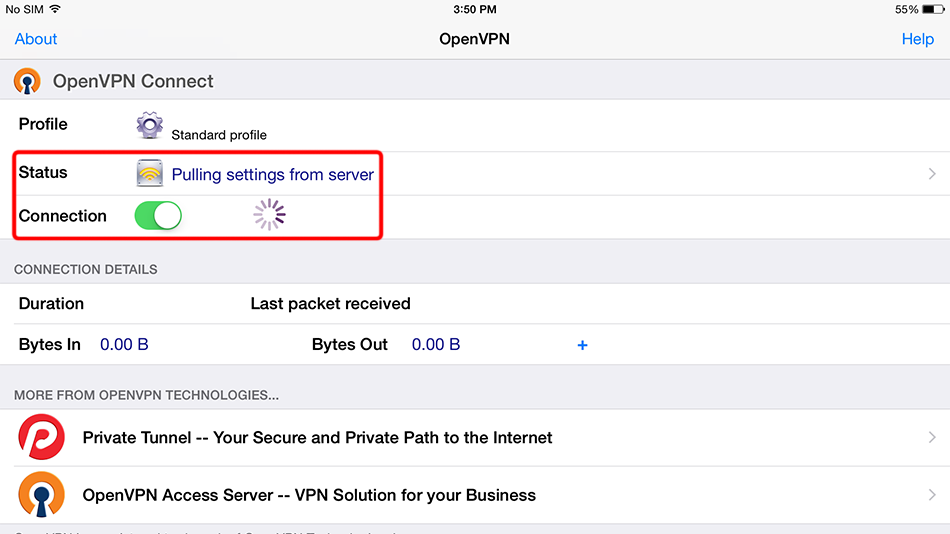 hu.trust.zone/Trust.Zone-Hungary
hu.trust.zone/Trust.Zone-Hungary
If connection has been successfully established, "Status" will shown as "Connected".
You can manage your VPN connection with the "OpenVPN Connect" app.
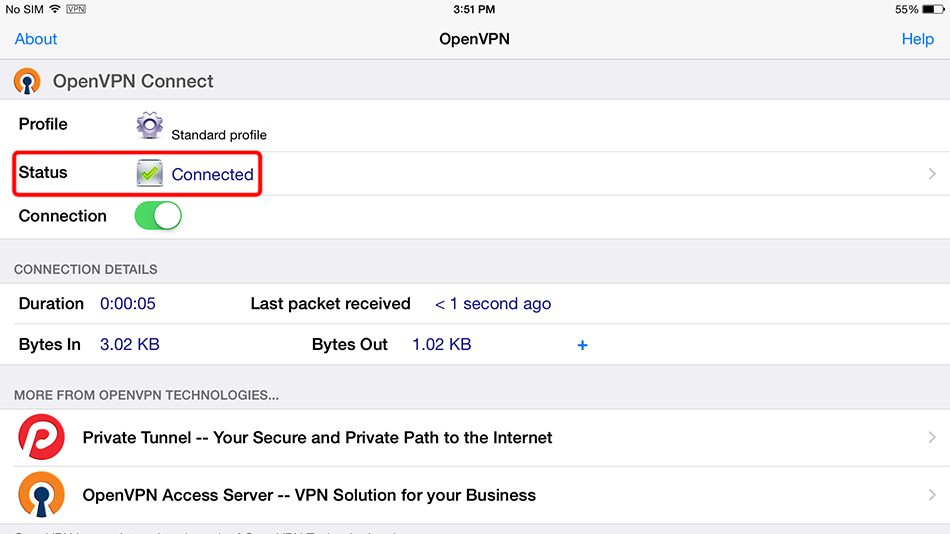 hu.trust.zone/Trust.Zone-Hungary
hu.trust.zone/Trust.Zone-Hungary
Open Trust.Zone Main page or reload it if it is already open in order to check if your connection with Trust.Zone VPN is established correctly.
You can also visit our Connection Check Page.
 Your IP: x.x.x.x ·
Your IP: x.x.x.x ·  Hungary ·
You are in TRUST.ZONE now! Your real location is hidden!
Hungary ·
You are in TRUST.ZONE now! Your real location is hidden!