Cliquez sur le bouton de démarrage et cliquez sur le « Panneau de configuration ».
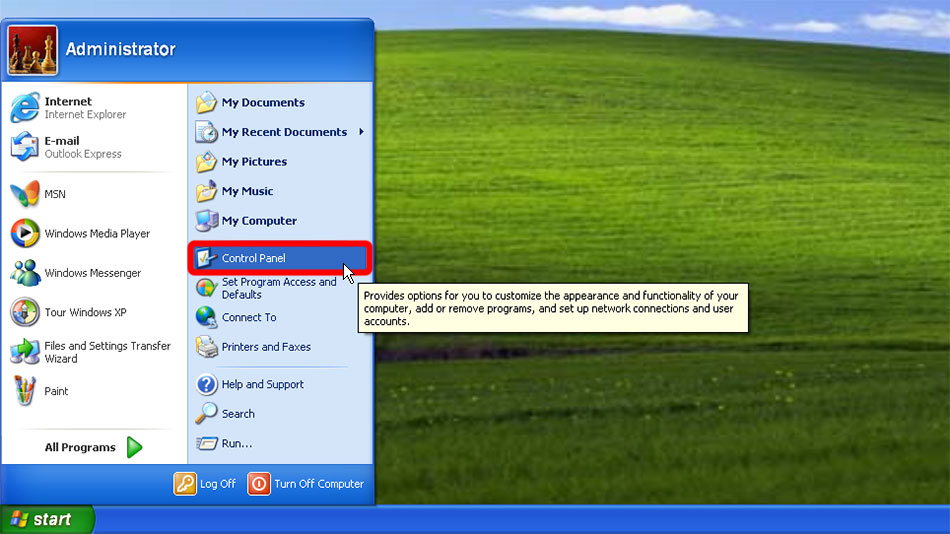
Ouvrez « Connexions réseau et Internet ».
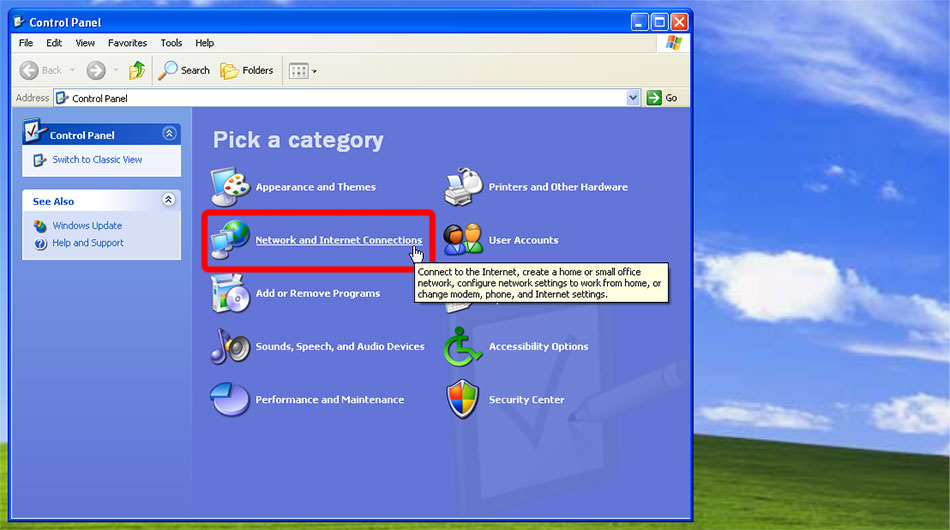
Ouvrez « Créer une connexion au réseau de votre lieu de travail ».
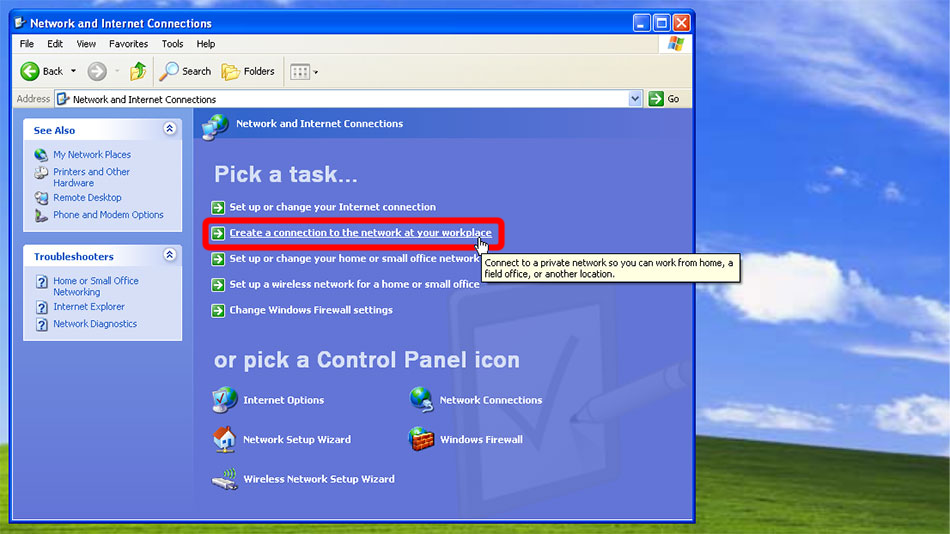
Sélectionnez « Connexion au réseau privé virtuel » et cliquez sur « Suivant ».
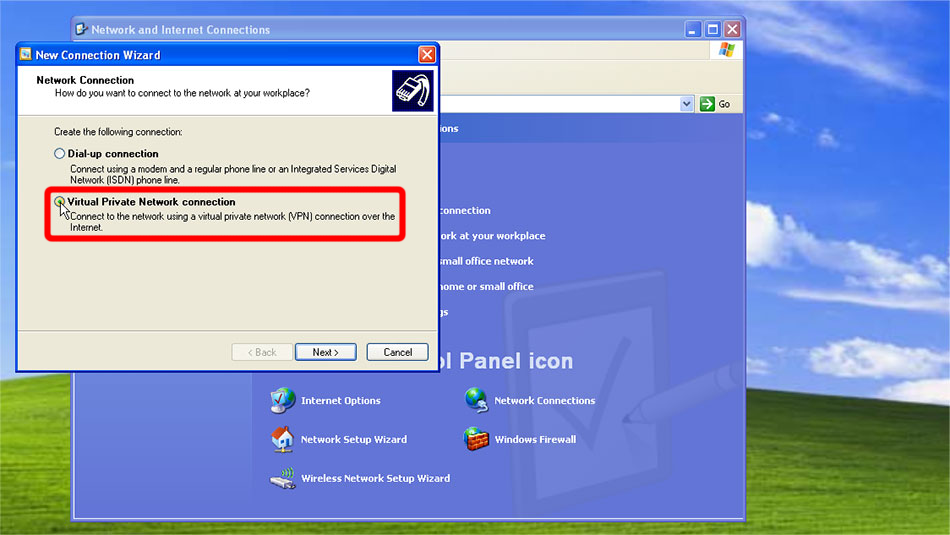
Mettez comme Nom de l’entreprise Trust.Zone-VPN et cliquez sur « Suivant ».
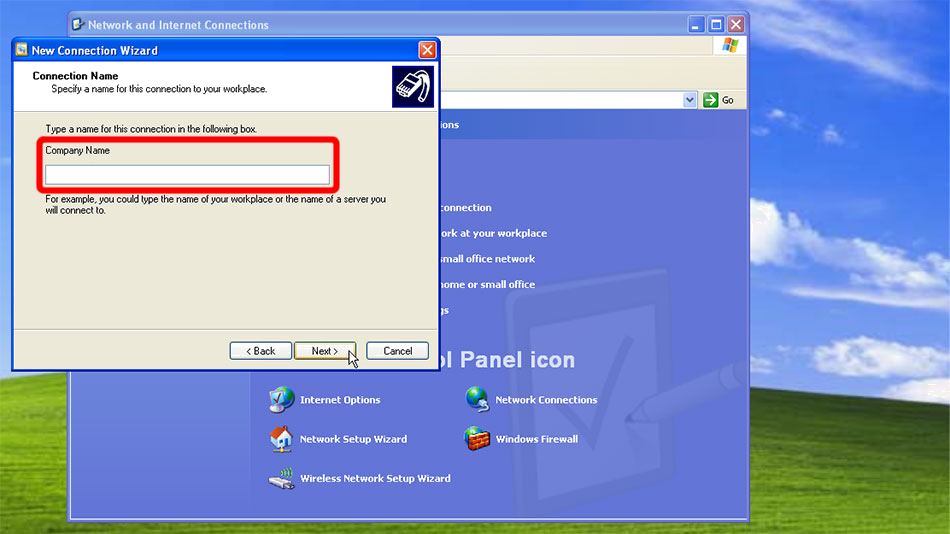 Trust.Zone-VPN
Trust.Zone-VPN
Put as "Host name" vpn.trust.zone and click on "Next".
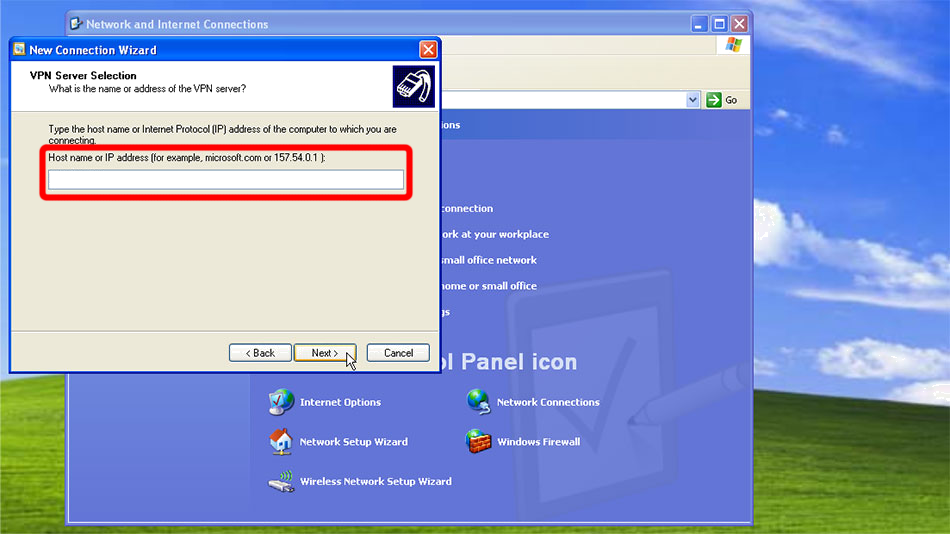 vpn.trust.zone
vpn.trust.zone
Cochez « Ajouter un raccourci pour cette connexion à mon bureau » et cliquez sur « Terminer ».
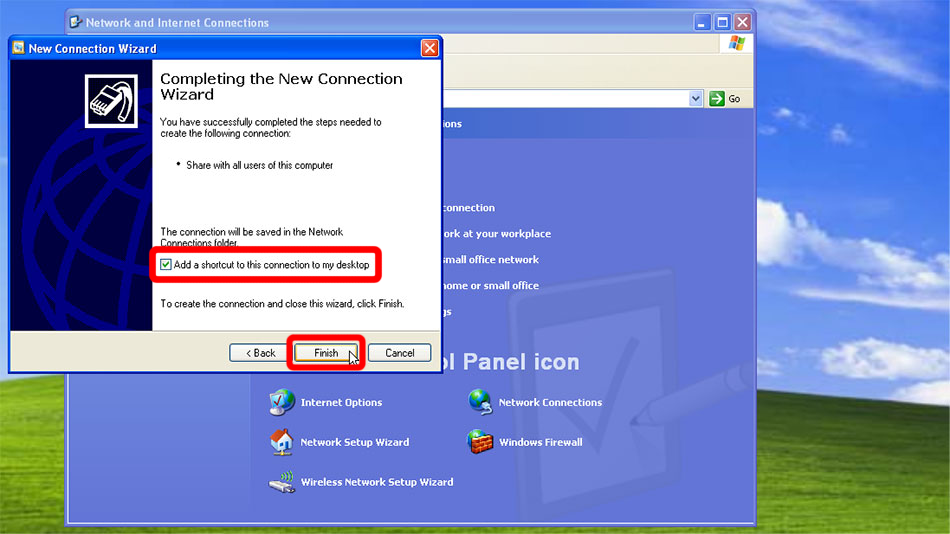 Trust.Zone-VPN
Trust.Zone-VPN
Cliquez sur « Propriétés ».
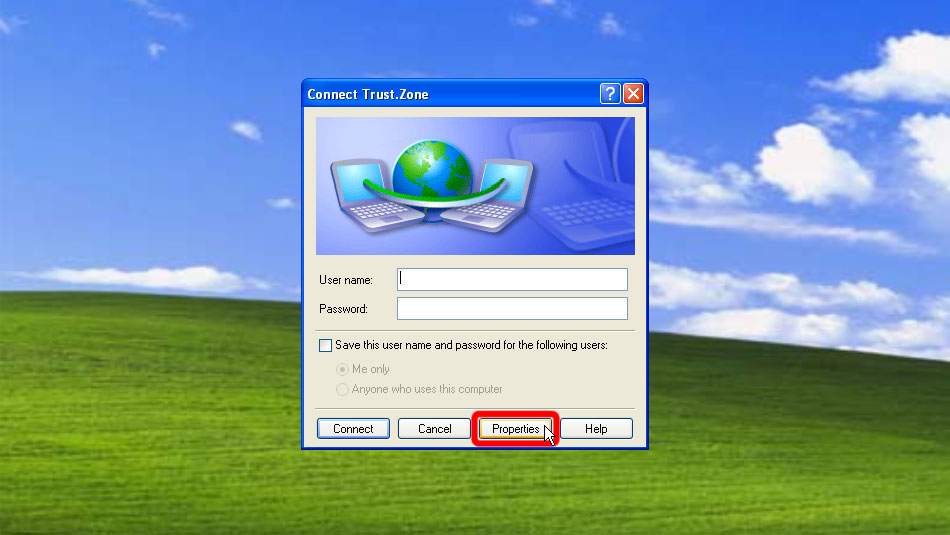
Utilisez les paramètres de la capture d’écran.
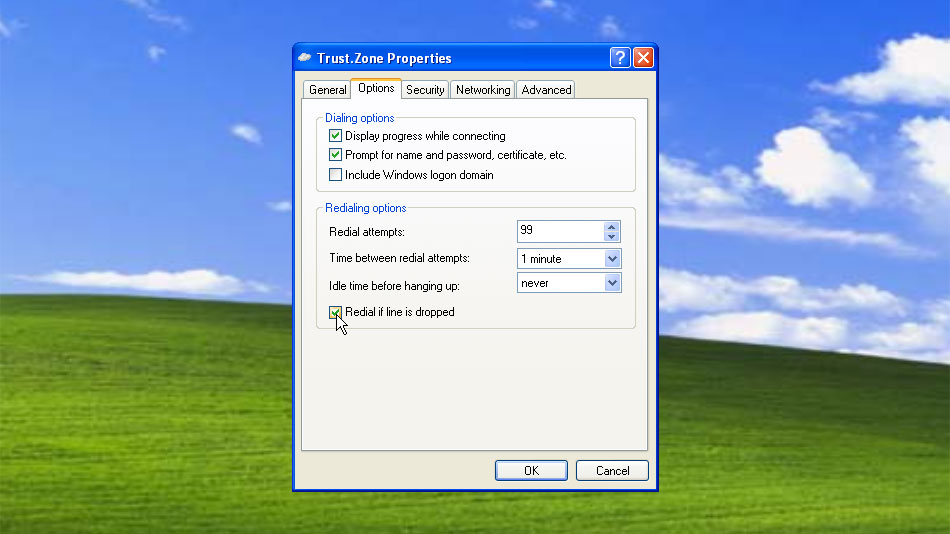
Sélectionnez « Avancé (paramètres personnalisés) » et cliquez sur « Paramètres ».
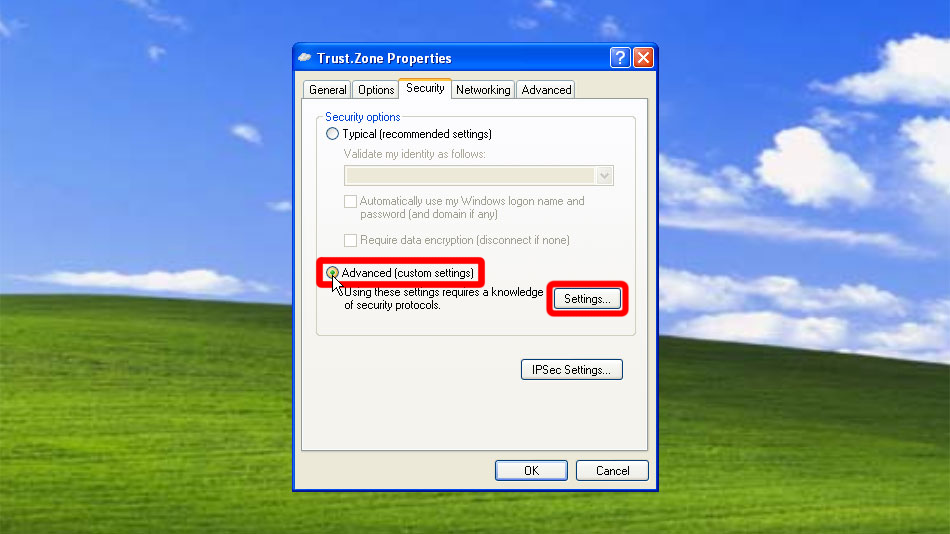
Utilisez les paramètres de la capture d’écran. Cliquez sur « OK ».
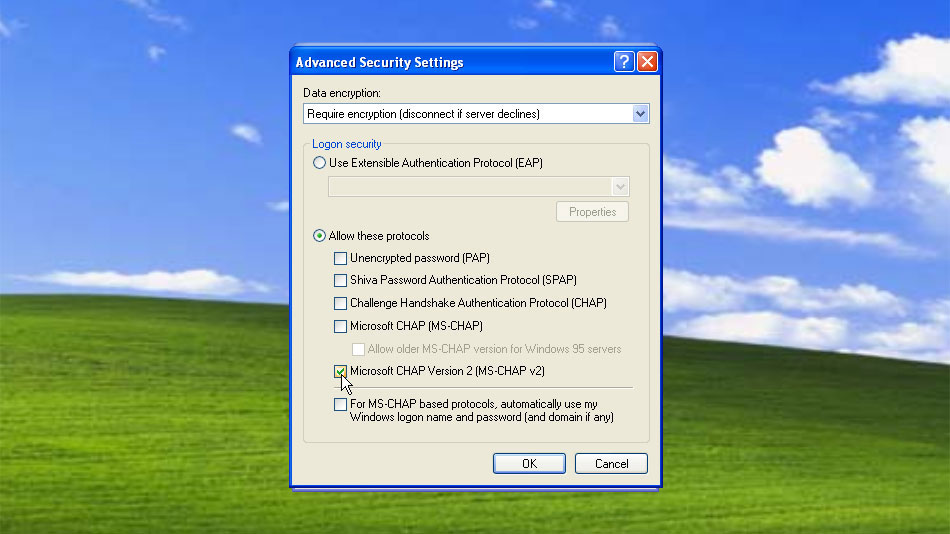
Cliquez sur « Paramètres IPSec... ».
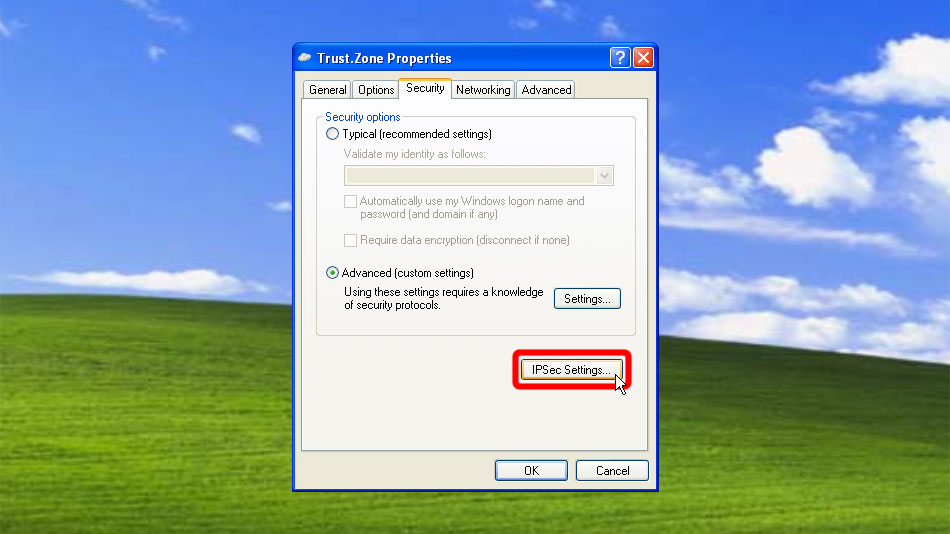
Select "Use pre-shared key for authentication" and set as Key: trustzone
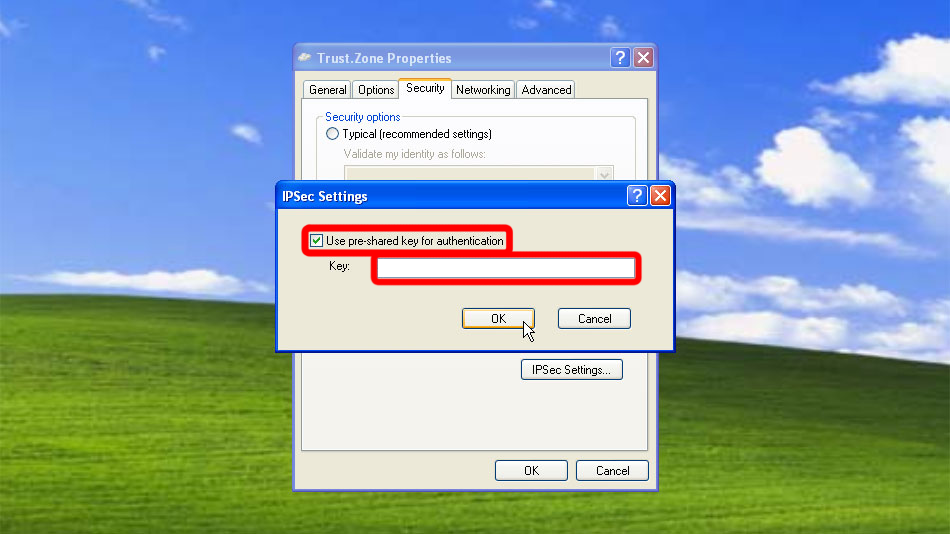 trustzone
trustzone
Cliquez sur « Paramètres ».
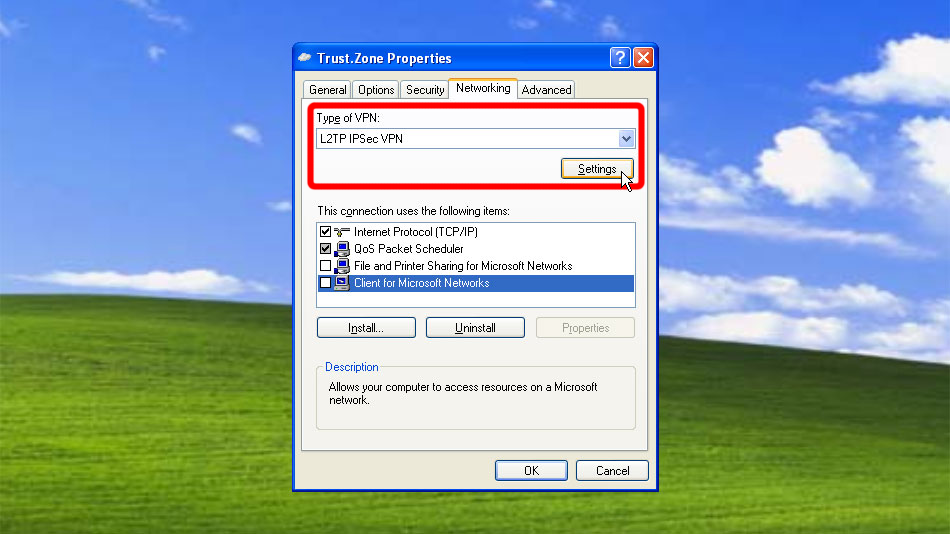
Reprenez les paramètres de la capture d’écran et cliquez sur « OK ».
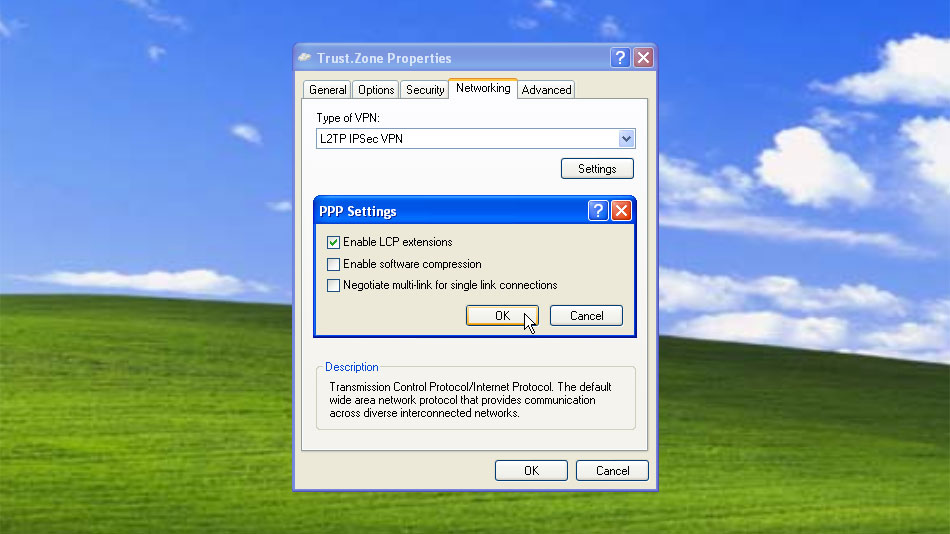
Passez à l’onglet « Avancé » et cliquez sur « Paramètres ».
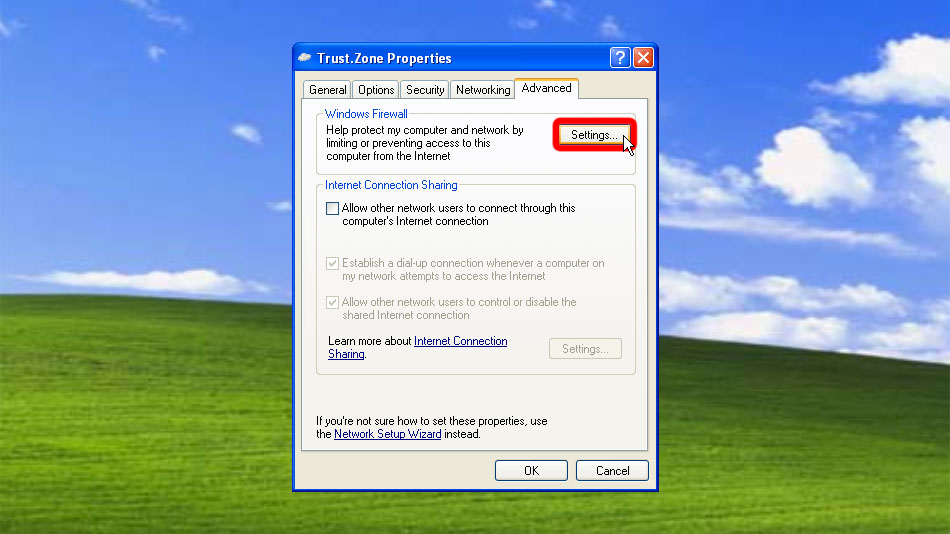
Activez le pare-feu Windows.
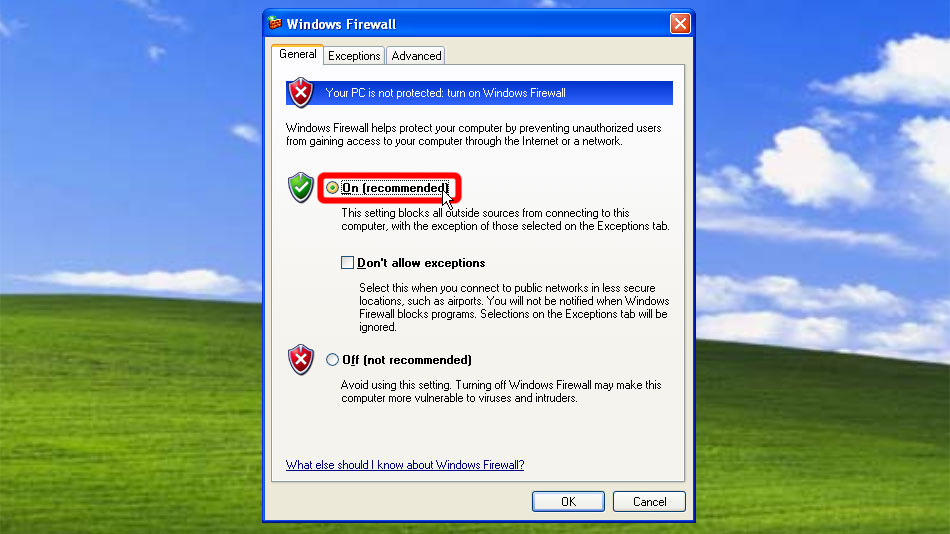
Décochez toutes les cases.
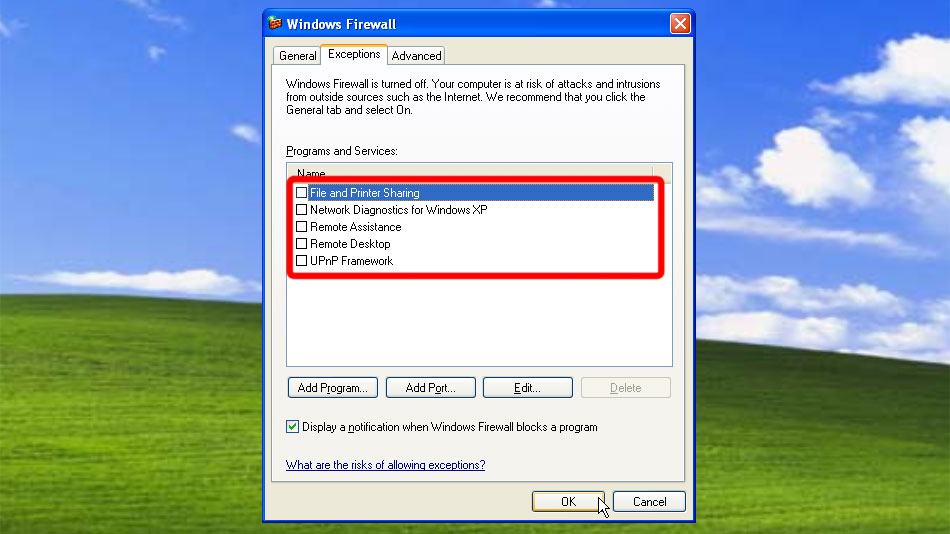
Cochez « Trust.Zone-VPN » et cliquez sur « OK ».
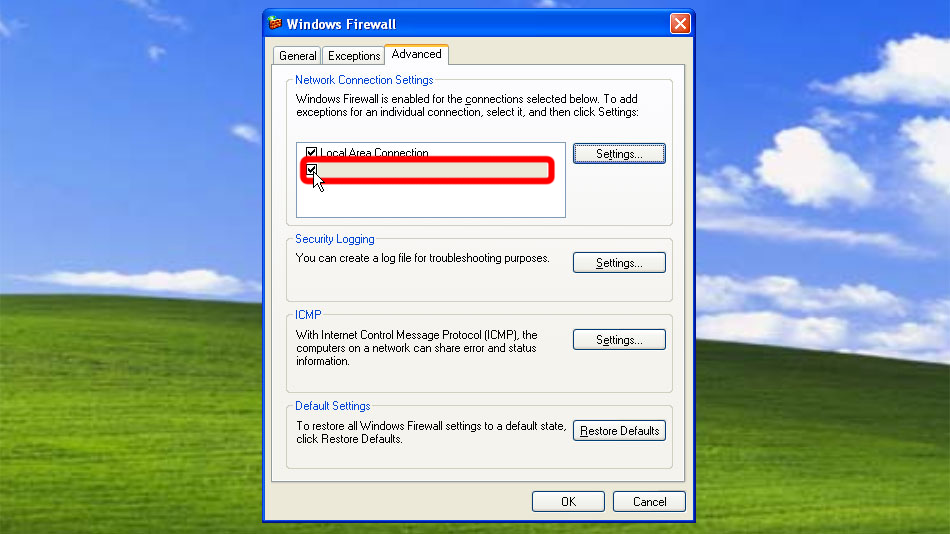 Trust.Zone-VPN
Trust.Zone-VPN
Entrez les identifiants de connexion de votre Trust.Zone indiqués ci-dessous, cochez « Enregistrer ce nom d’utilisateur et ce mot de passe... » et cliquez sur « Connecter ».
Votre nom d'utilisateur: Caché. Connectez-vous ou inscrivez-vous pour voir.
Votre mot de passe: Caché. Connectez-vous ou inscrivez-vous pour voir.
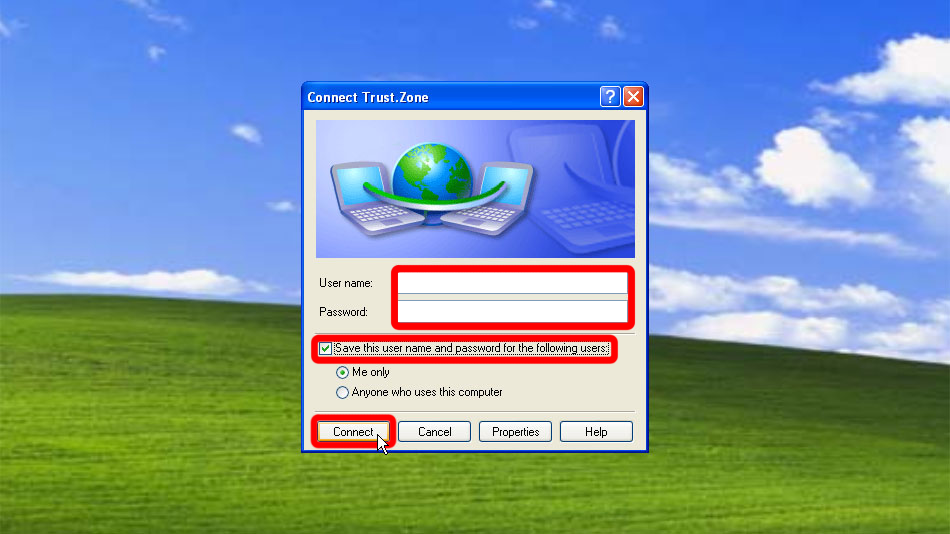
Ouvrez la Page Oprincipale de Trust.Zone et rechargez-la si elle est déjà ouverte afin de vérifier si votre connexion avec le VPN Trust.Zone est correctement établie.
Vous pouvez également visiter notre Page de Vérification de Connexion.
 Votre IP: x.x.x.x ·
Votre IP: x.x.x.x ·  États-Unis ·
Votre emplacement réel est caché!
États-Unis ·
Votre emplacement réel est caché!