Descargue e instale el cliente oficial de WireGuard para Windows desde la siguiente página:https://www.wireguard.com/install/
Después de la instalación, se debe abrir el cliente WireGuard. Por favor, no lo cierre todavía.
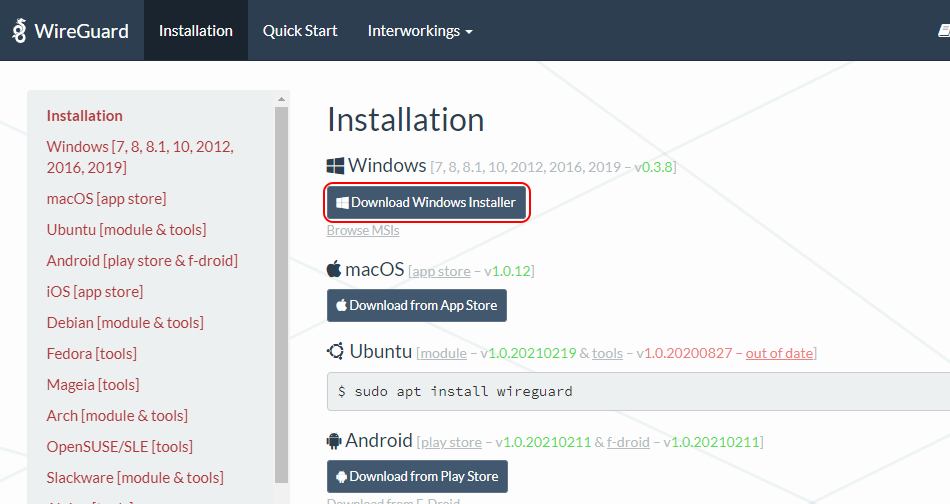
Asegúrese de que ha iniciado sesión en su cuenta de Trust.Zone con una suscripción activa abriendo la página Subscriptions.
Descargue wireguard.zip archivo ZIP que contiene todas las configuraciones de WireGuard disponibles para su cuenta de Trust.Zone:
Todos los archivos .conf en ZIP: OCULTO. Entre o Regístrese para ver.
No compartas el archivo wireguard.zip con nadie, ya que contiene tus credenciales personales de VPN.
Cambie a la aplicación cliente WireGuard y haga clic en el botón Importar túnel(es) desde archivo (o presione Ctrl-O en su teclado en caso de que no vea dicho botón) para abrir el cuadro de diálogo de importación.
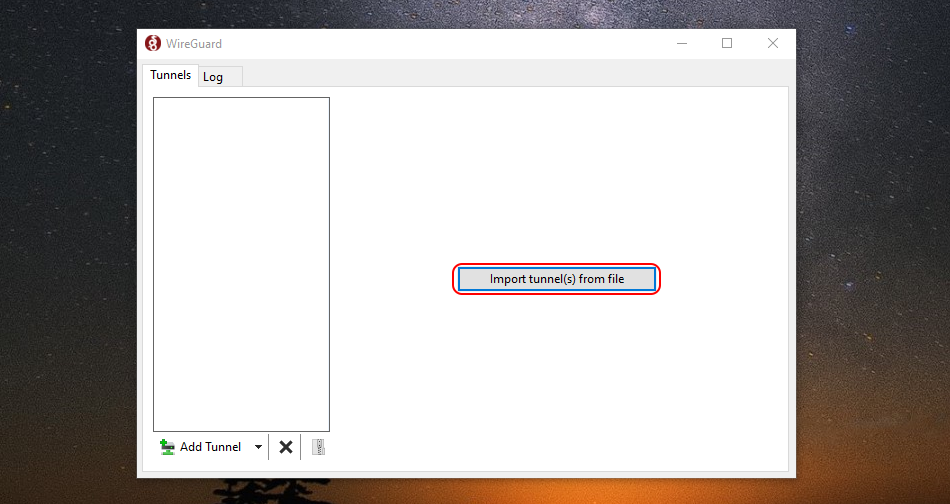
Navegue hasta el archivo wireguard.zip descargado y haga doble clic en él para importar las configuraciones de VPN.
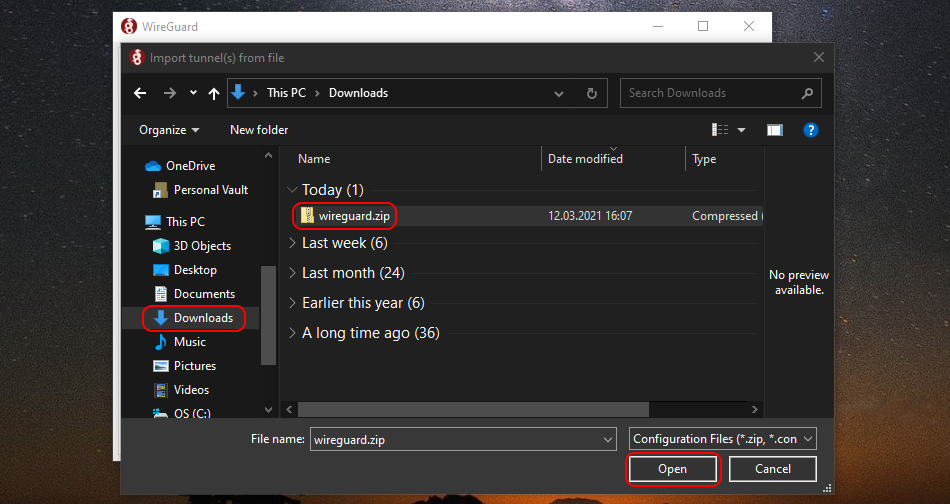
Seleccione la conexión deseada de la lista de conexiones importadas y haga doble clic en ella para conectarse.
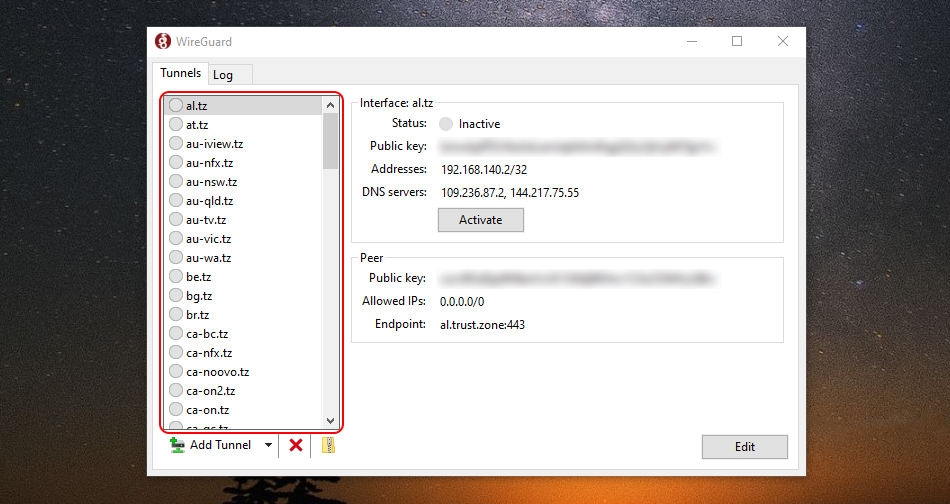
Para desconectarse, haga clic en el botón Desactivar .
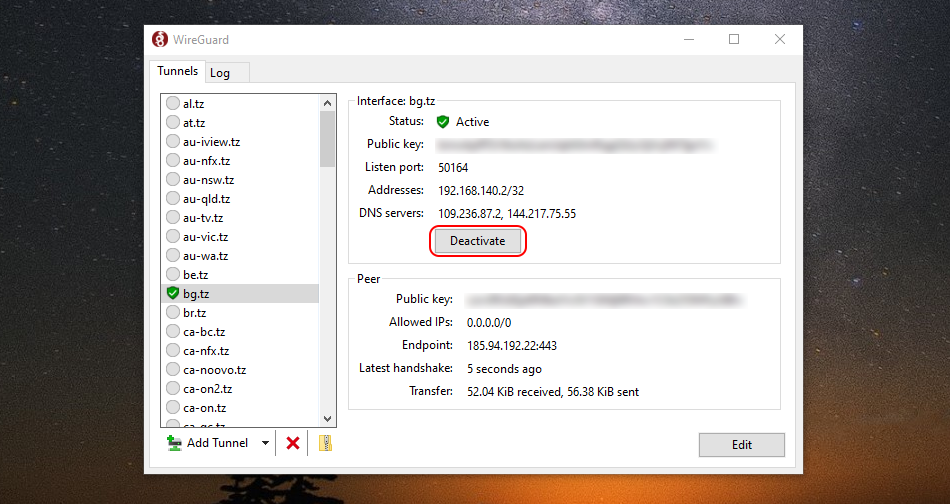
Abra la página oprincipal de Trust.Zone y vuelva a cargarla si ya está abierta para comprobar si su conexión con Trust.Zone VPN está establecida correctamente.
También puede visitar nuestra página de verificación Connection.
 Tu IP: x.x.x.x ·
Tu IP: x.x.x.x ·  Dinamarca ·
¡Estás en TRUST.ZONE ahora! ¡Tu verdadera localización está oculta!
Dinamarca ·
¡Estás en TRUST.ZONE ahora! ¡Tu verdadera localización está oculta!