Laden Sie den offiziellen WireGuard-Client für Windows von der folgenden Seite herunter und installieren Sie ihn:https://www.wireguard.com/install/
Nach der Installation sollte sich der WireGuard-Client öffnen. Bitte schließen Sie es noch nicht.
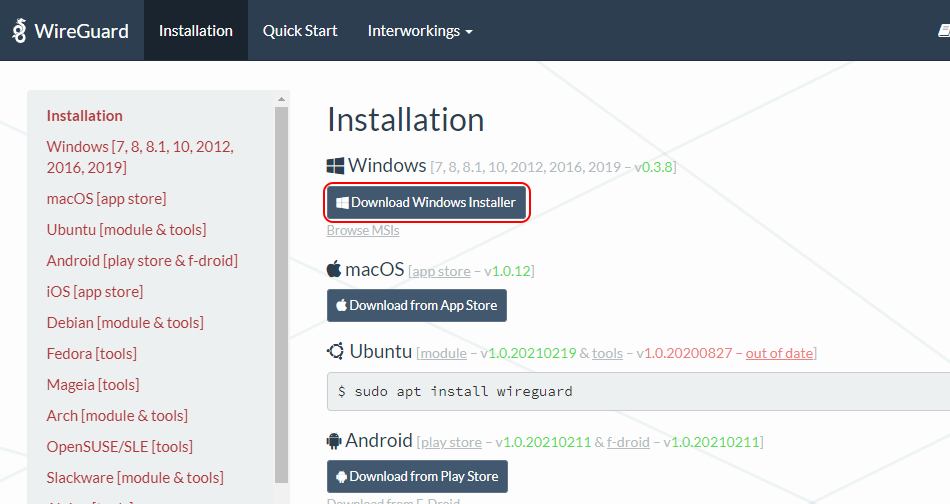
Stellen Sie sicher, dass Sie mit einem aktiven Abonnement in Ihrem Trust.Zone-Konto angemeldet sind, indem Sie die Seite Abonnements öffnen.
Laden Sie wireguard.zip ZIP-Archiv herunter , das alle für Ihr Trust.Zone-Konto verfügbaren WireGuard-Konfigurationen enthält:
Alle .conf Dateien in ZIP: VERSTECKTE. Melden Sie sich an oder loggen Sie sich ein, um zu sehen.
Bitte geben Sie die wireguard.zip Datei nicht an Dritte weiter, da sie Ihre persönlichen VPN-Anmeldeinformationen enthält.
Wechseln Sie zur WireGuard-Client-App und klicken Sie auf die Schaltfläche Tunnel aus Datei importieren (oder drücken Sie Strg-O auf Ihrer Tastatur, falls Sie diese Schaltfläche nicht sehen), um den Importdialog zu öffnen.
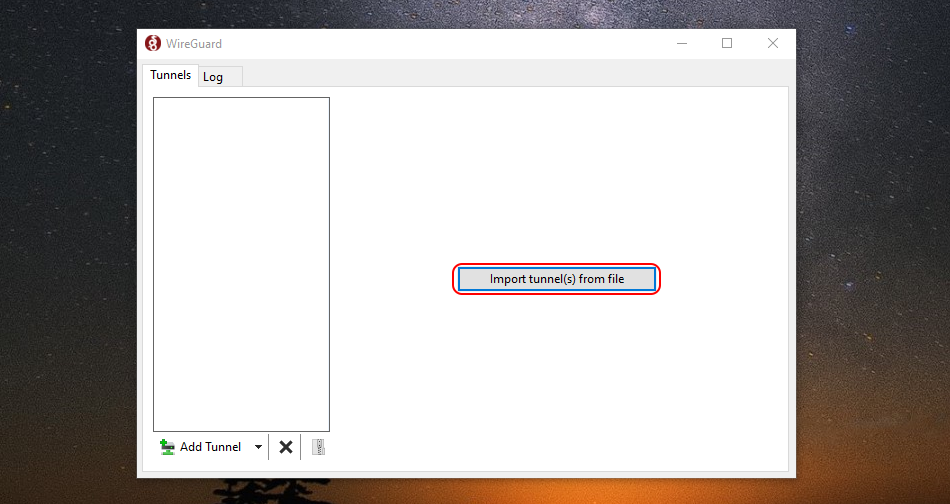
Navigieren Sie zu heruntergeladener wireguard.zip Datei und doppelklicken Sie darauf, um VPN-Konfigurationen zu importieren.
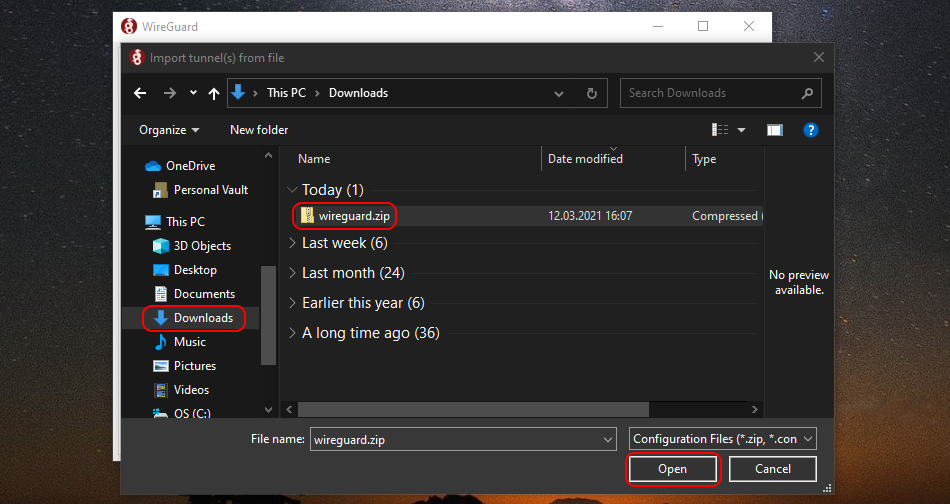
Wählen Sie die gewünschte Verbindung aus der Liste der importierten Verbindungen aus und doppelklicken Sie darauf, um eine Verbindung herzustellen.
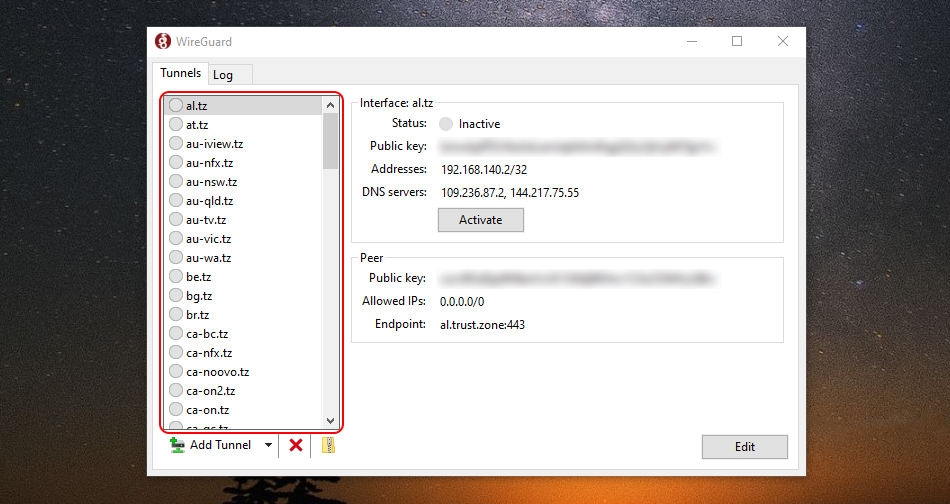
Um die Verbindung zu trennen, klicken Sie bitte auf die Schaltfläche Deaktivieren .
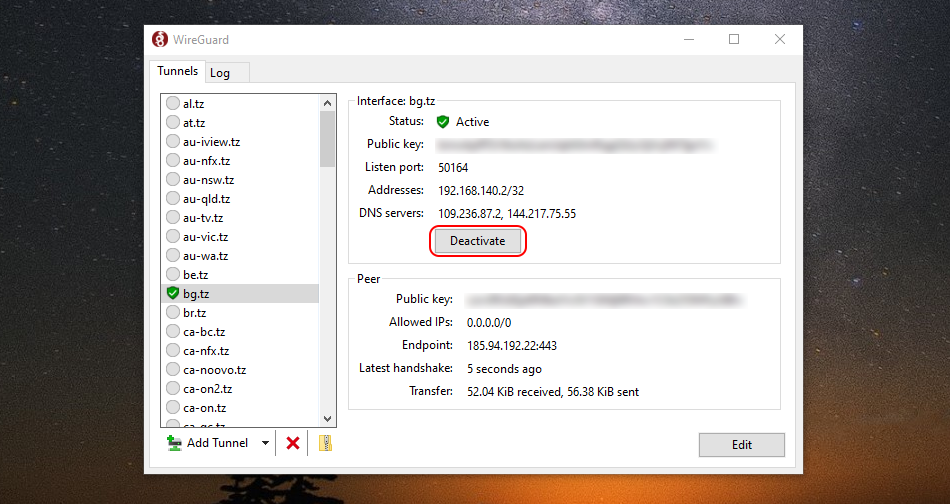
Öffnen Sie die Trust.Zone Hauptseite ooder laden Sie sie neu, wenn sie bereits geöffnet ist, um zu überprüfen, ob Ihre Verbindung mit Trust.Zone VPN korrekt hergestellt wurde.
Sie können auch unsere Verbindungsprüfungsseite besuchen.
 Deine IP: x.x.x.x ·
Deine IP: x.x.x.x ·  Tschechien ·
Sie sind jetzt in TRUST.ZONE! Ihr wirklicher Standort ist versteckt!
Tschechien ·
Sie sind jetzt in TRUST.ZONE! Ihr wirklicher Standort ist versteckt!