Скачйте официальный Клиент OpenVPN.
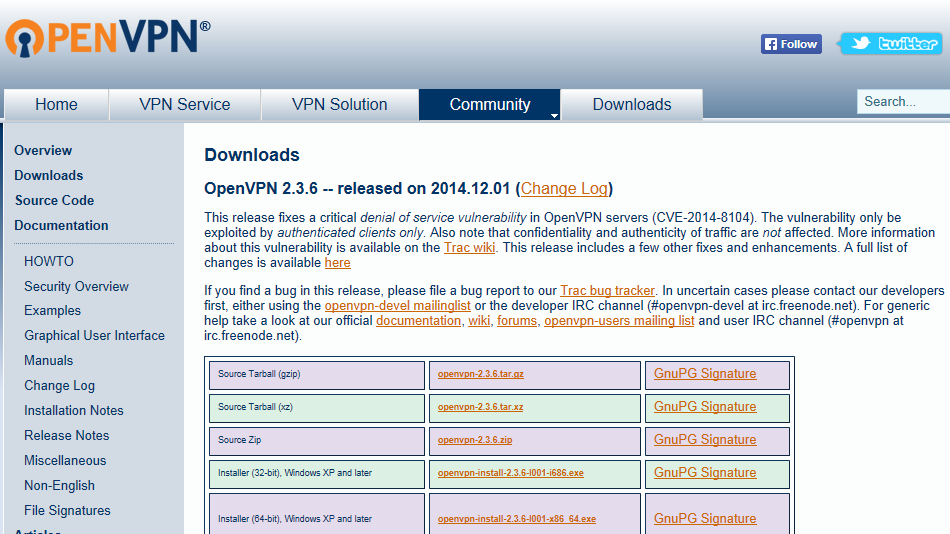
Запустите программу установки с правами администратора и следуйте инструкциям. Подтвердите сообщение безопасности Windows.
Откройте проводник и перейдите в каталог, куда вы скачали установочный файл OpenVPN. По умолчанию это каталог "Downloads". Щелкните правой клавишей мыши по файлу и левой клавишей нажмите на "Run as administrator".
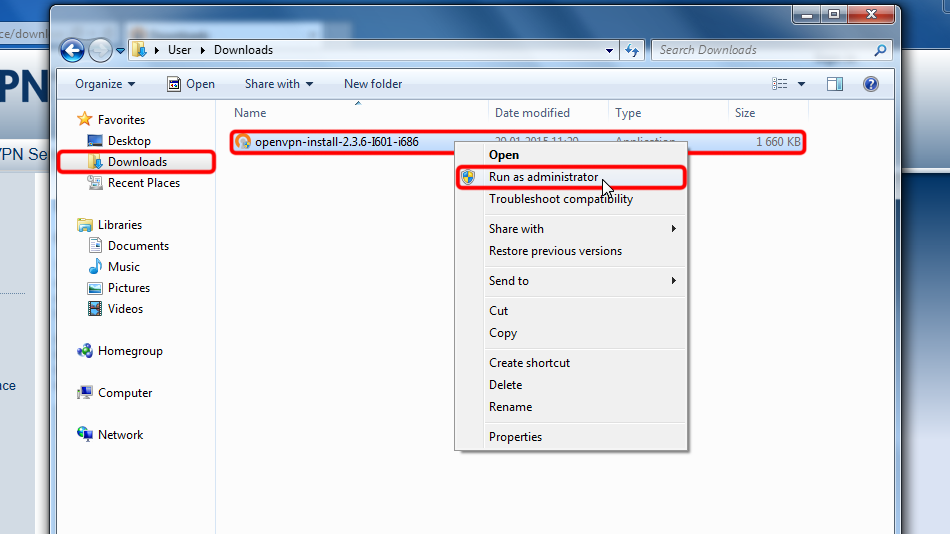
Нажмите "Next >"
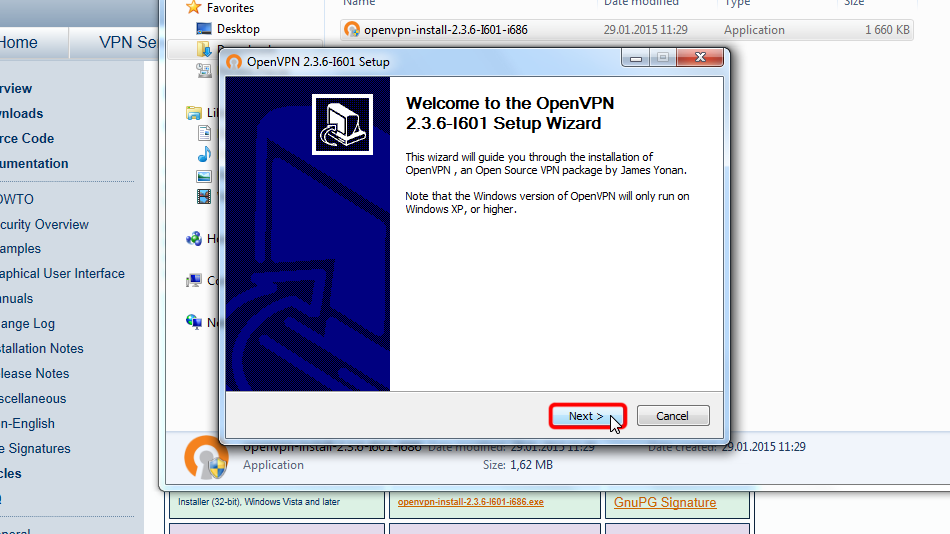
Нажмите "I Agree", если вы согласны с соглашением
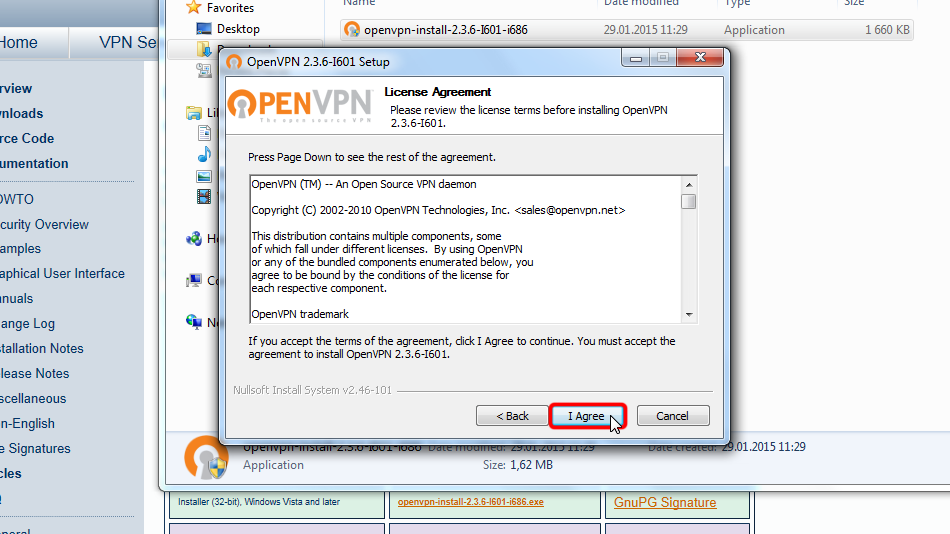
Нажмите "Next >" еще раз
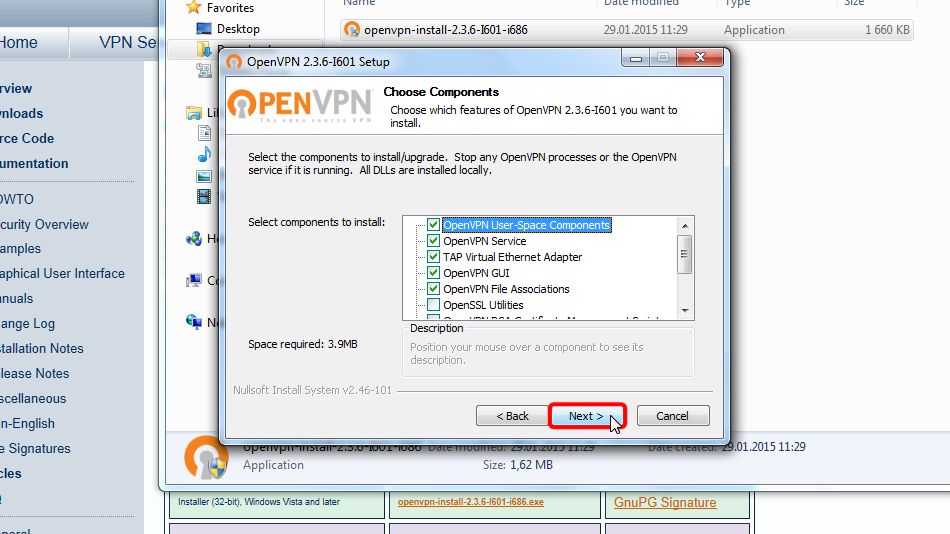
Нажмите "Install"
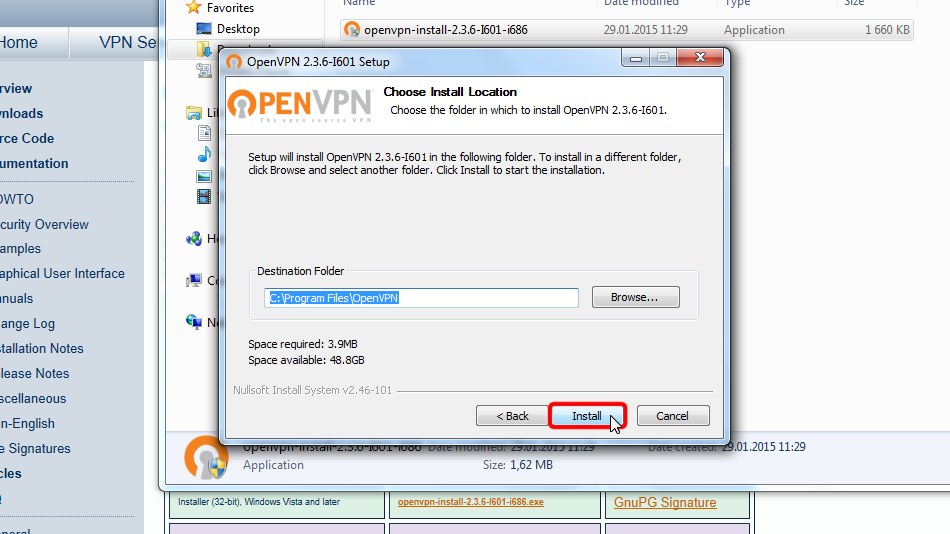
Возможно, это диалоговое окно не появится.
Если появится диалоговое окно Безопасность Windows, нажмите "Install".
Это позволит сетевой адаптер TAP-Windows Provider V9, необходимый для работы OpenVPN.
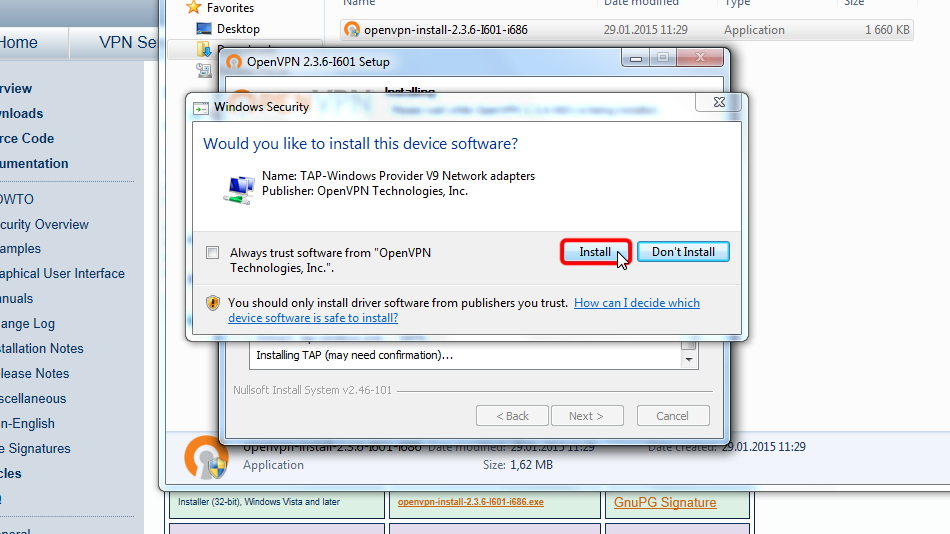
Нажмите "Next >" еще раз
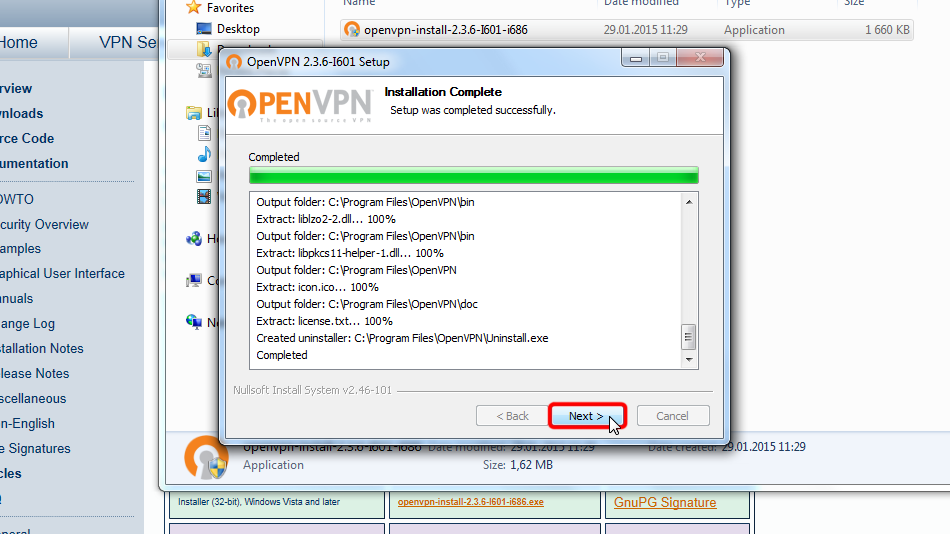
Нажмите "Finish"
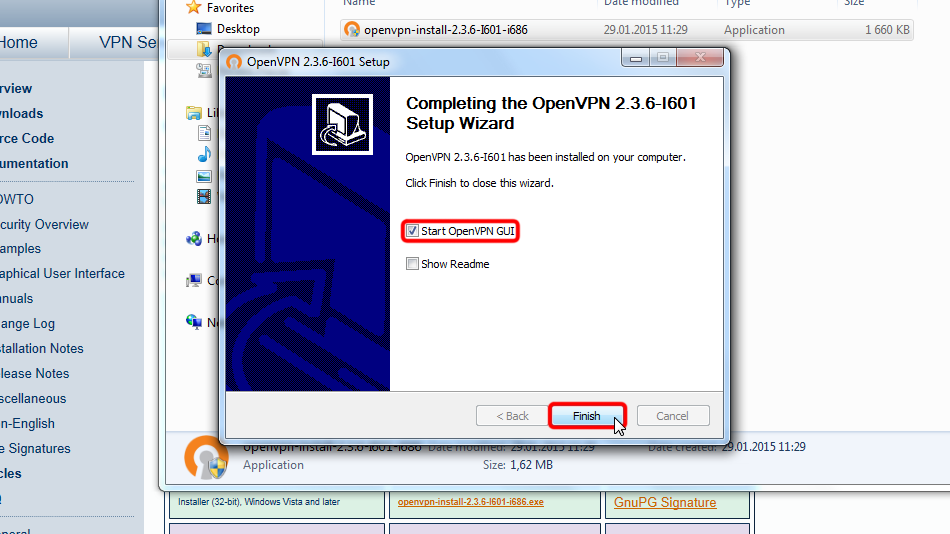
Таким образом, у вас будет установлен OpenVPN клиент
Настройка OpenVPN
Скачать файл(ы) настроек. Если вы хотите сохранить свою регистрационную информацию в открытом и незашифрованном виде, пожалуйста, скачайте следующие файлы:
OpenVPN (.ovpn) файл: СКРЫТО. Войдите или Зарегистрируйтесь, чтобы увидеть.
В случае, если вы НЕ хотите хранить логин/пароль в незашифрованном файле userpass.txt, а хотите вводить логин/пароль вручную каждый раз при подключении к Trust.Zone (более безопасно), пожалуйста, скачайте следующий файл настроек OpenVPN
OpenVPN (.ovpn) файл: СКРЫТО. Войдите или Зарегистрируйтесь, чтобы увидеть.
Скопируйте загруженые файлы в папку настроек OpenVPN (по умолчанию C:/Program Files/OpenVPN/Config/) и подтвердите сообщение службы безопасности Windows.
Вот подробная инструкция: скачайте файл(ы) настроек, откройте папку "Downloads", выделите загруженный файл(ы) настроек, щелкните на нем(них) правой кнопкой мыши и нажмите "Copy".
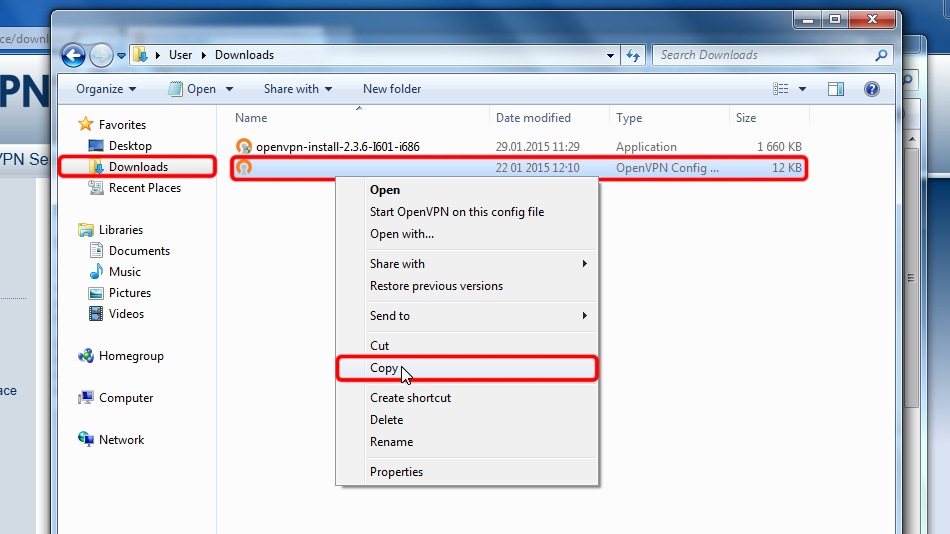 Trust.Zone-VPN
Trust.Zone-VPN
Navigate to your OpenVPN "config" folder, by-defalut this is "C:Program FilesOpenVPNconfig" and paste config file(s) there: right click on free space in folder then click "Paste".
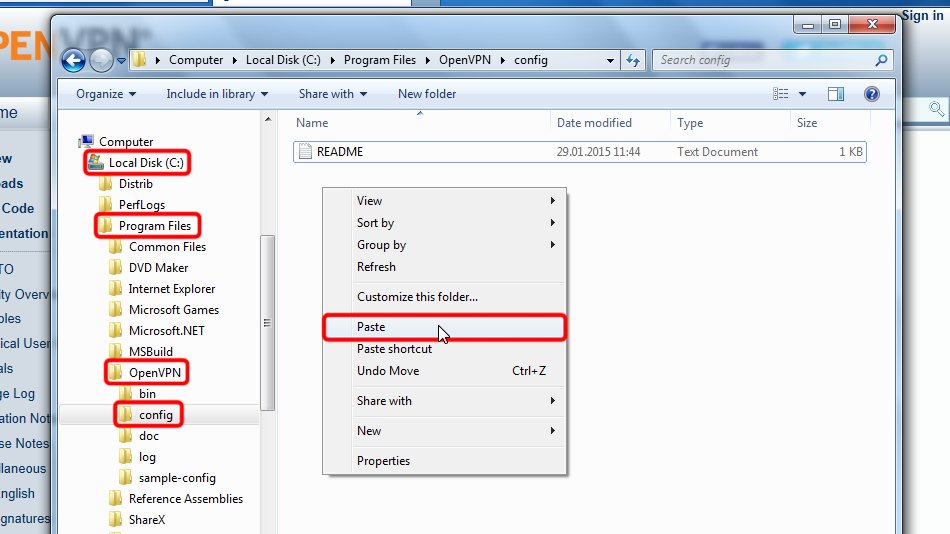
Нажмите "Continue", чтобы предоставить права администратора для копирования файлов.
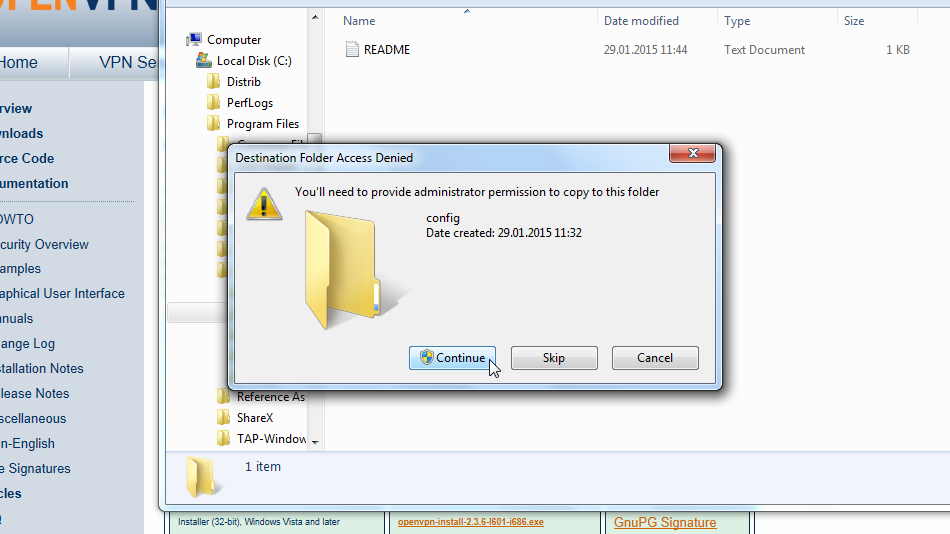
Теперь файл(ы) настроек находится в нужном месте.
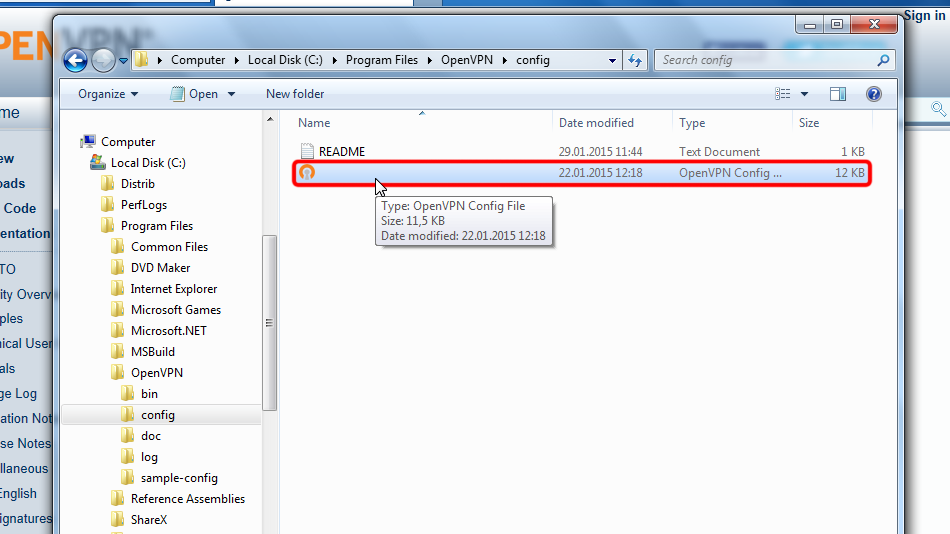 Trust.Zone-VPN
Trust.Zone-VPN
В случае настройки одного соединения. Щелкните правой кнопкой мыши на иконку OpenVPN в трее и нажмите "Connect".
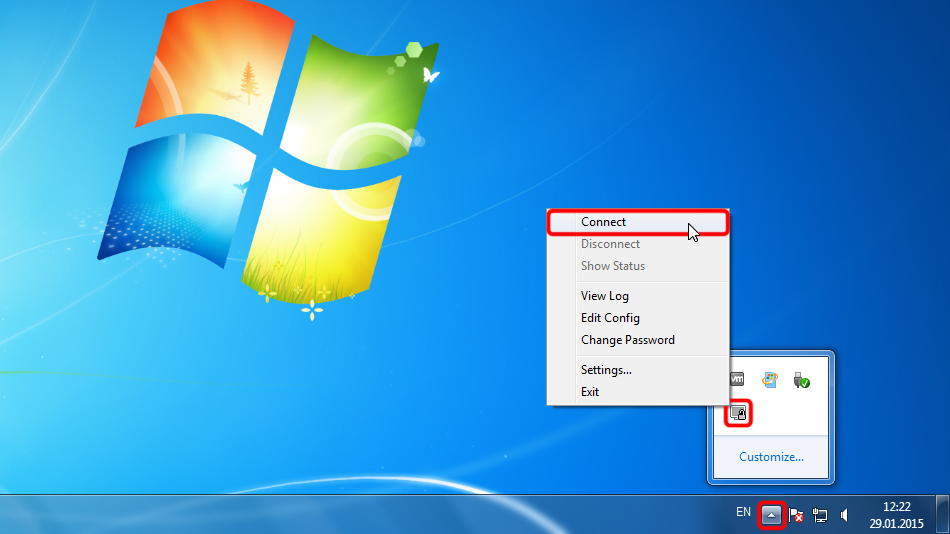
В случае, если у вас настроено несколько соединений. Щелкните правой кнопкой мыши на иконку OpenVPN в трее, выберите нужное соединение и нажмите "Connect".
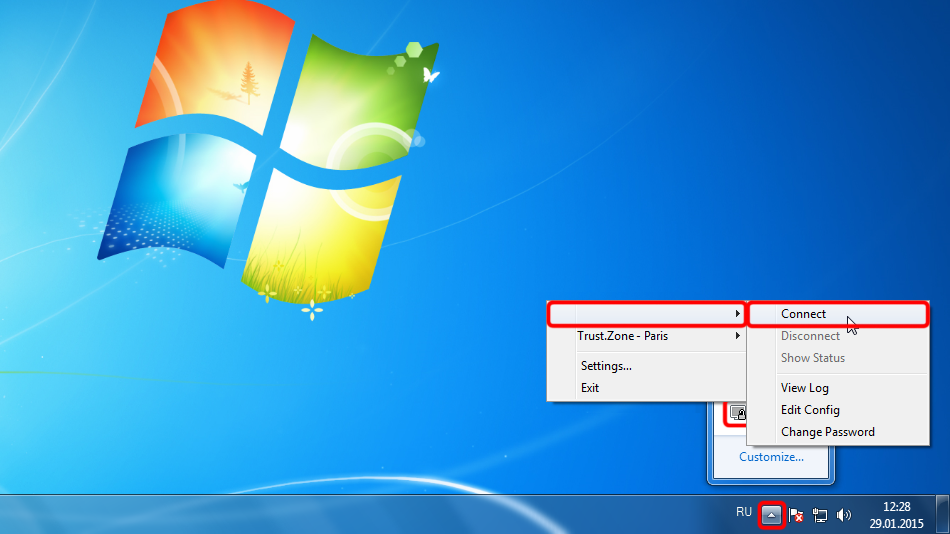 Trust.Zone-VPN
Trust.Zone-VPN
Введите имя пользователя и пароль (в случае, если вы не использовали userpass.txt)
Your VPN Username: СКРЫТО. Войдите или Зарегистрируйтесь, чтобы увидеть.
Your VPN Password: СКРЫТО. Войдите или Зарегистрируйтесь, чтобы увидеть.
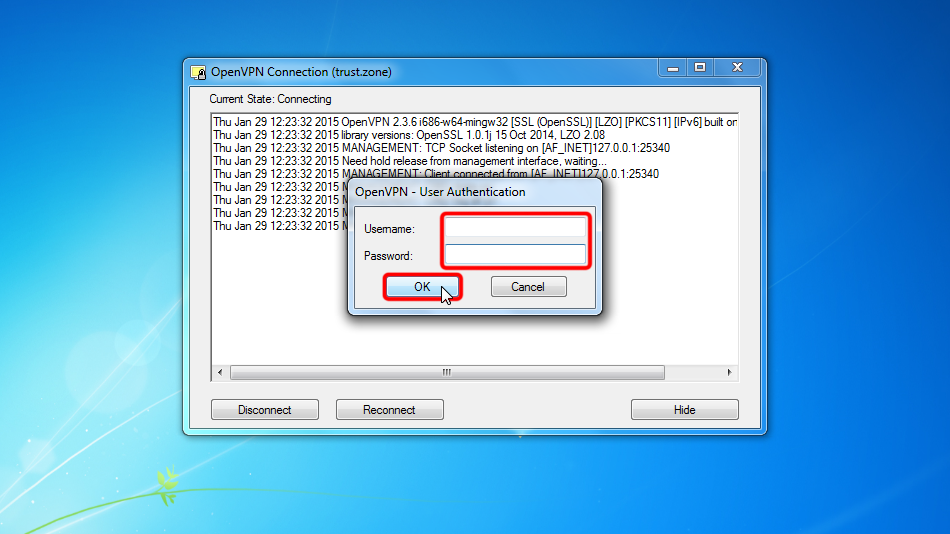
После того, как соединение будет успешно установлено, иконка OpenVPN станет зеленой. Вы можете управлять вашим VPN-соединением через OpenVPN.
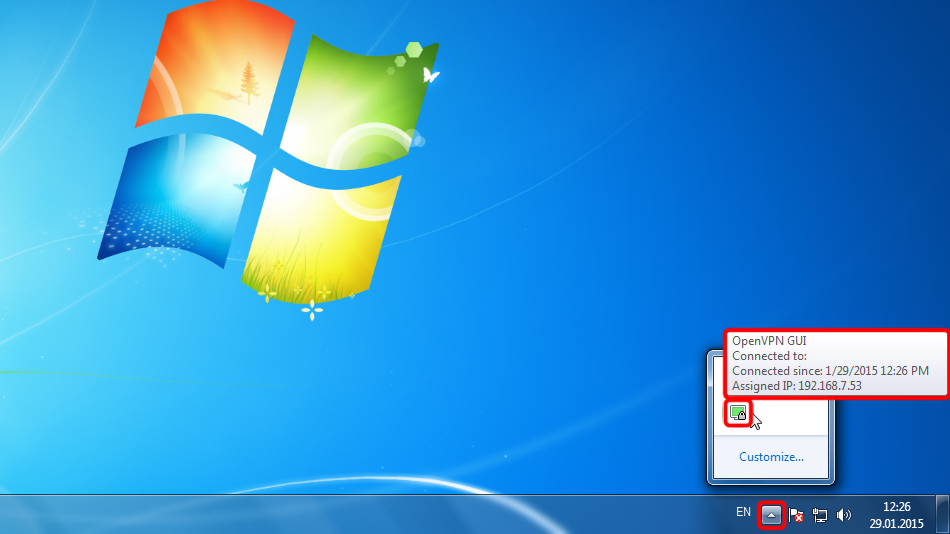 Trust.Zone-VPN
Trust.Zone-VPN
Чтобы проверить, правильно ли установлено соединение с VPN Trust.Zone, откройте Главную страницу или перезагрузите ее, если она уже открыта.
Вы также можете посетить Страницу проверки подключения.
 Ваш IP: x.x.x.x ·
Ваш IP: x.x.x.x ·  США ·
Вы под защитой TRUST.ZONE! Ваш IP адрес скрыт!
США ·
Вы под защитой TRUST.ZONE! Ваш IP адрес скрыт!