Presione alt-f2 y escriba 'x-terminal-emulator', luego presione enter
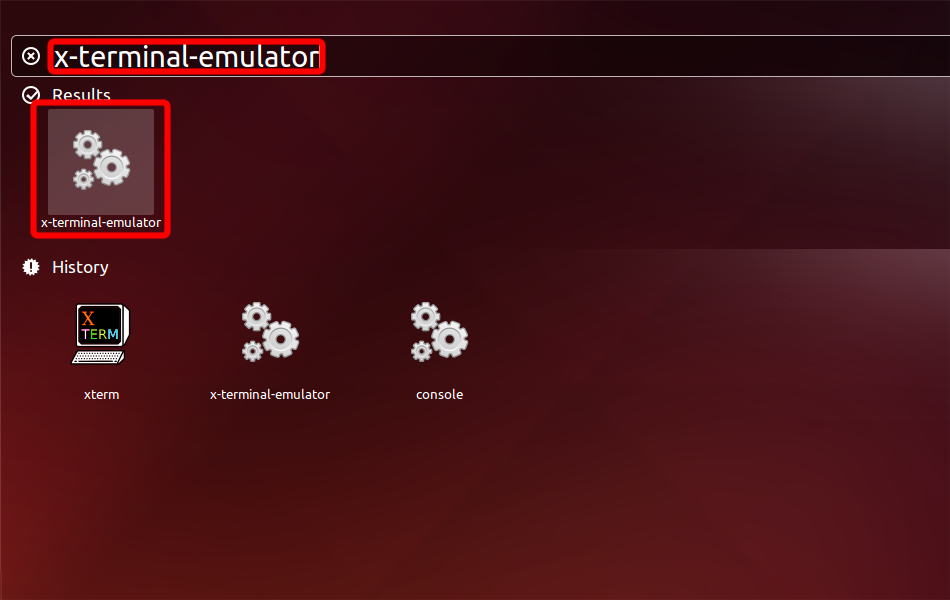
Se abrirá el emulador de terminal (consola)
Para instalar el software necesario, ejecute estos comandos en la consola
user@ubuntu:~$ sudo apt-get install openswan xl2tpd l2tp-ipsec-vpn dconf-editor
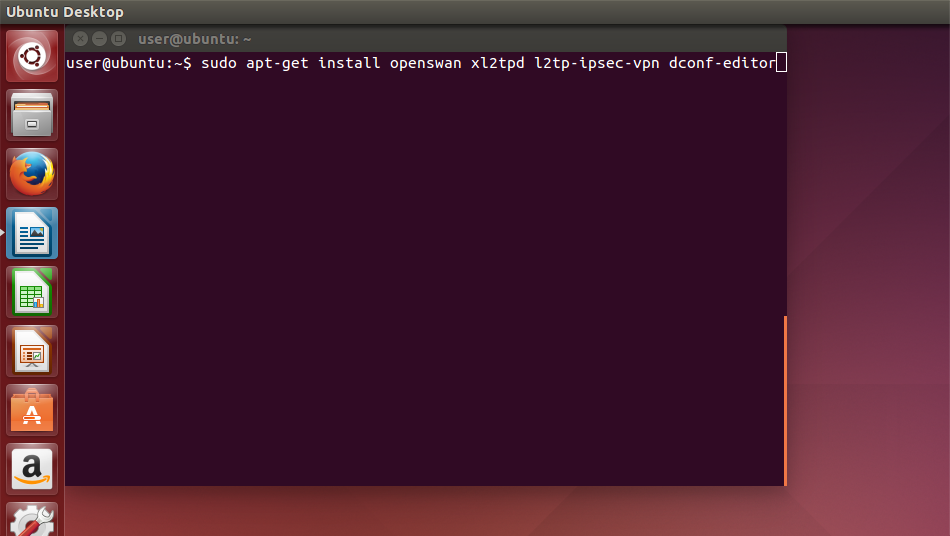
'sudo' te pedirá tu contraseña, así que introdúcela e introduce 'y' cuando apt-get te pregunte "¿Quieres instalar continuar? [S/n]"
Después de la instalación del software, necesitamos cambiar alguna configuración para permitir que el applet se muestre en la bandeja del sistema. Ejecute este comando:
user@ubuntu:~$ gsettings set com.canonical.unity-gtk-module whitelist "['all']"
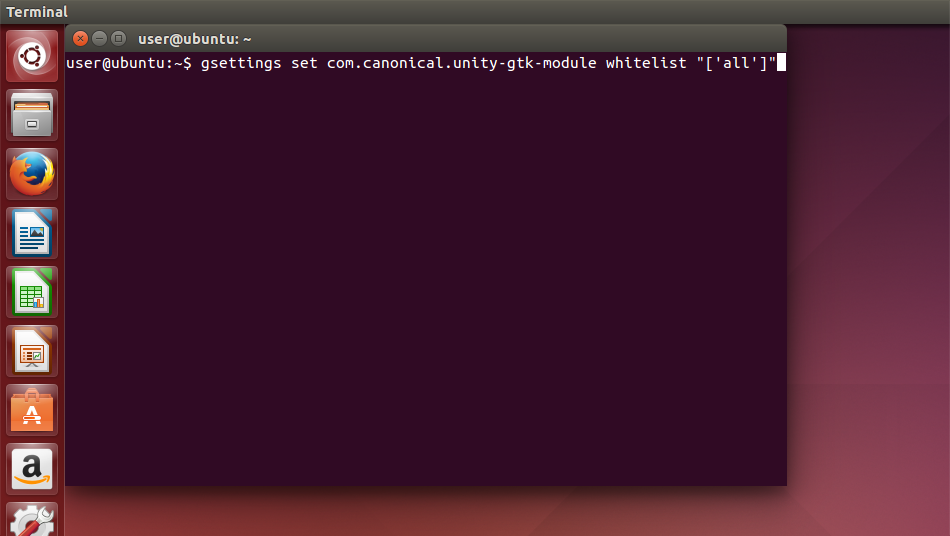
Reinicia Ubuntu. Después de que Ubuntu se reinicie, verá un nuevo icono en la bandeja del sistema. Haz clic en él y crea una nueva conexión.
Haga clic en el icono de la bandeja y luego en "Editar conexiones..."
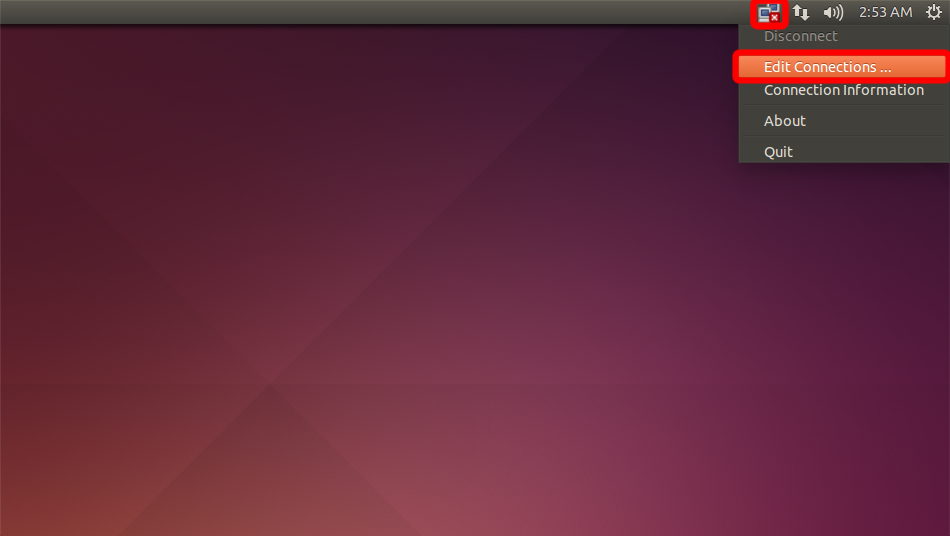
Ubuntu le pedirá una contraseña para obtener privilegios de root, así que ingrésela
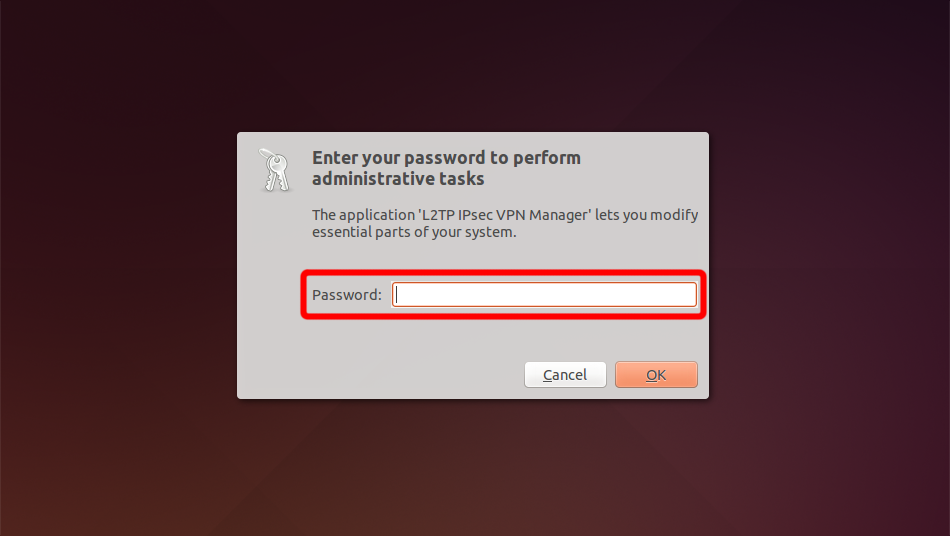
Guía de conexión
Haga clic en el botón "Agregar".
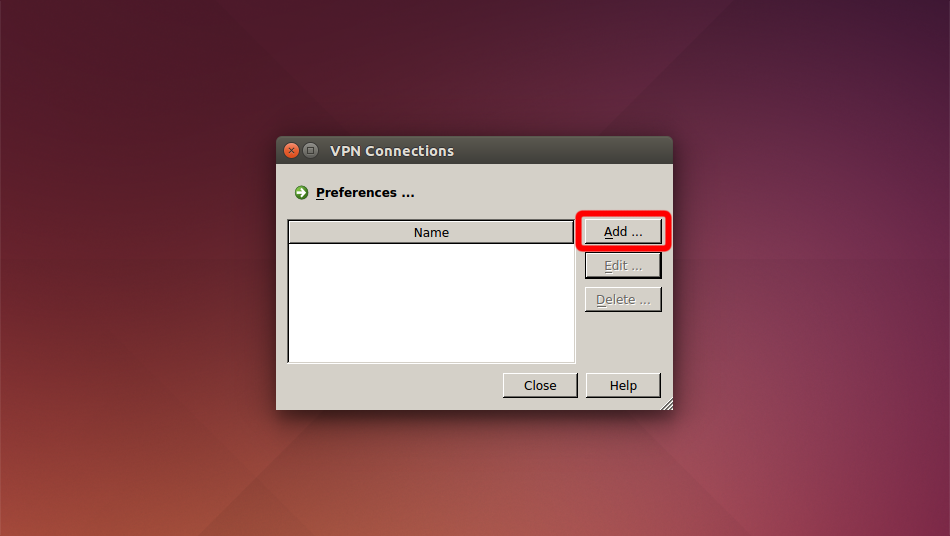
Enter connection name "Trust.Zone-VPN" then click "OK".
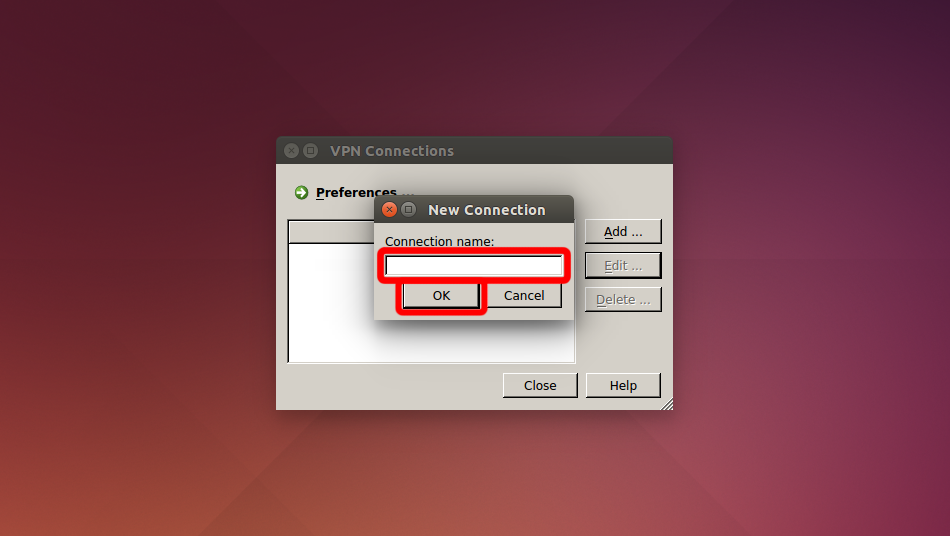 Trust.Zone-VPN
Trust.Zone-VPN
Haga clic en "Editar" para configurar los ajustes de conexión.
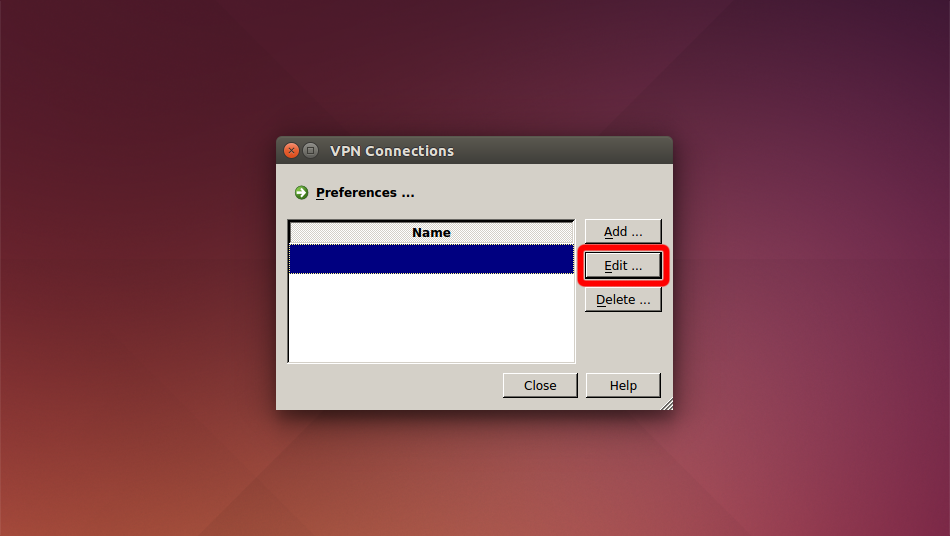 Trust.Zone-VPN
Trust.Zone-VPN
Establezca la configuración de conexión IPSec.
Remote Server and Server Identity: vpn.trust.zone
Pre-shared Key: trustzone
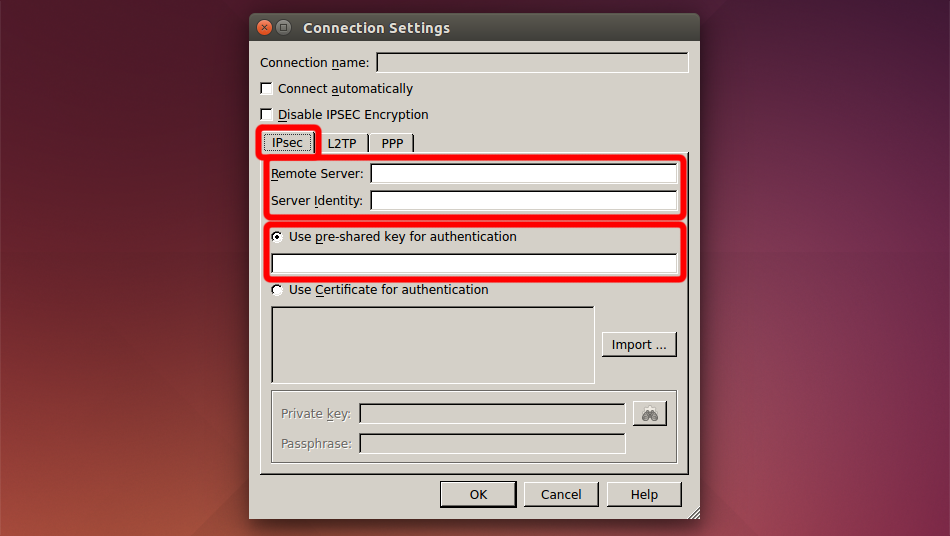 Trust.Zone-VPN
vpn.trust.zone
vpn.trust.zone
trustzone
Trust.Zone-VPN
vpn.trust.zone
vpn.trust.zone
trustzone
Luego cambie a la pestaña "PPP", haga clic en "Permitir estos protocolos", marque "Contraseña no cifrada (PAP)" y coloque sus credenciales de inicio de sesión de VPN.
User name: OCULTO. Entre o Regístrese para ver.
Password: OCULTO. Entre o Regístrese para ver.
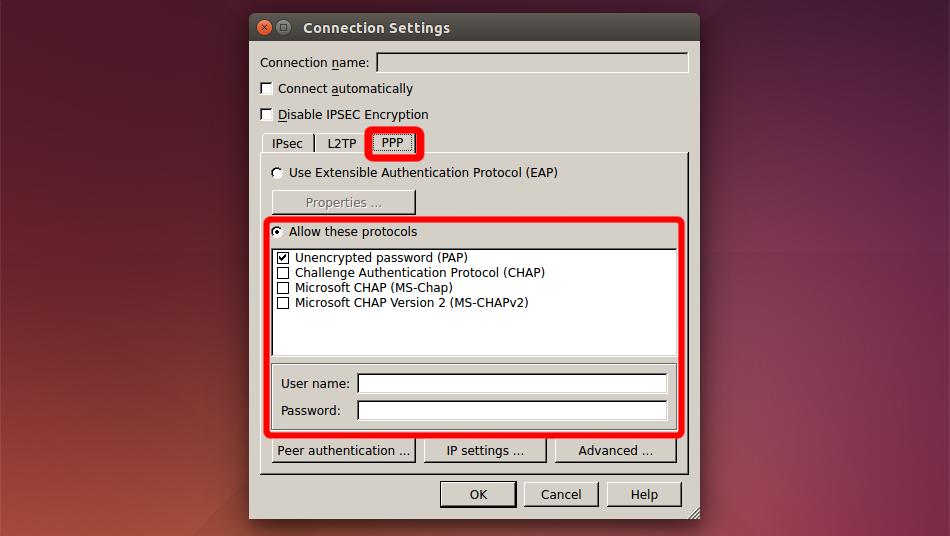 Trust.Zone-VPN
Trust.Zone-VPN
Haga clic en "Aceptar" y luego en "Cerrar" para cerrar los diálogos.
Ahora puede hacer clic en el icono de la bandeja del sistema y conectar la conexión VPN que acaba de crear haciendo clic en su nombre
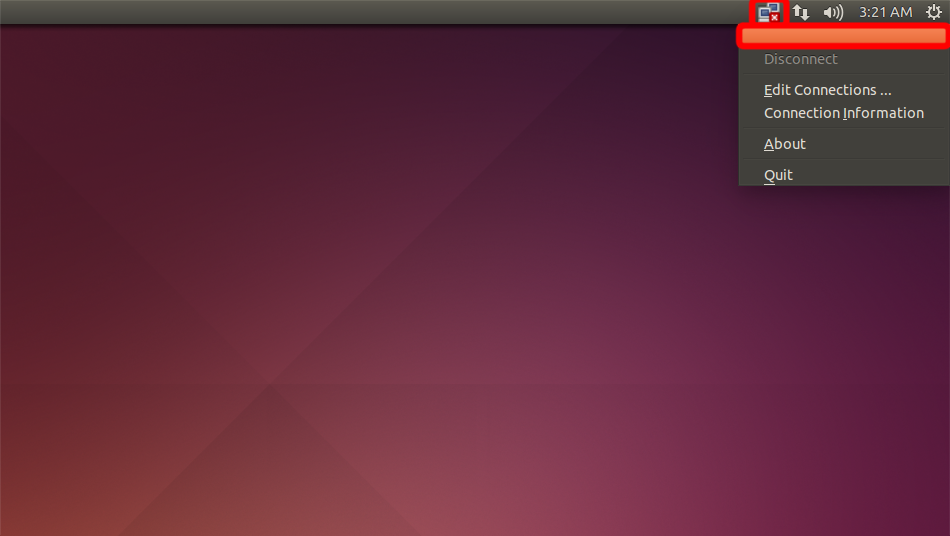 Trust.Zone-VPN
Trust.Zone-VPN
Debería recibir dicho mensaje cuando su Ubuntu se conecte a la VPN
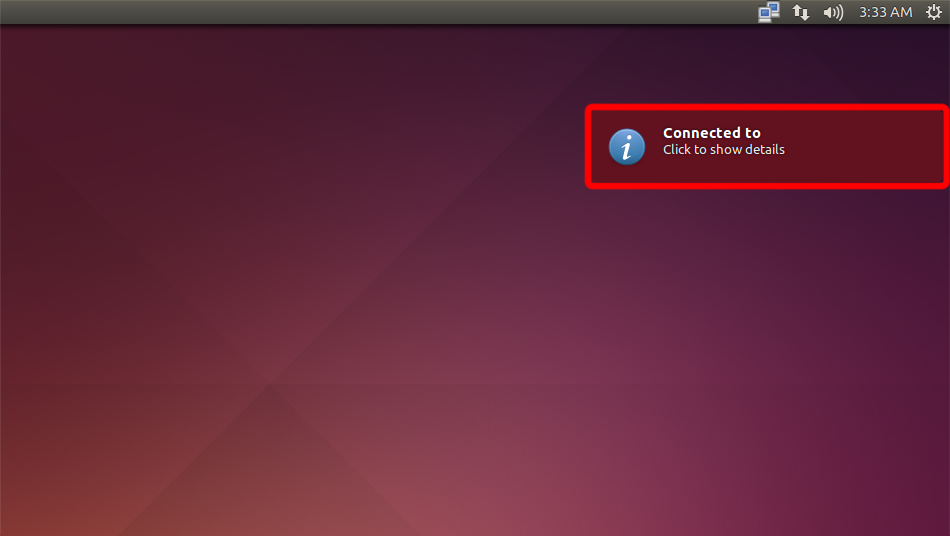 vpn.trust.zone
vpn.trust.zone
Abra la página oprincipal de Trust.Zone y vuelva a cargarla si ya está abierta para comprobar si su conexión con Trust.Zone VPN está establecida correctamente.
También puede visitar nuestra página de verificación Connection.
 Tu IP: x.x.x.x ·
Tu IP: x.x.x.x ·  Alemania ·
¡Estás en TRUST.ZONE ahora! ¡Tu verdadera localización está oculta!
Alemania ·
¡Estás en TRUST.ZONE ahora! ¡Tu verdadera localización está oculta!